Tự động giãn dòng trong excel không khó
Tự động giãn dòng trong excel là một trong những tính năng nổi bật giúp bạn dễ dàng điều chỉnh độ rộng của ô tính. Tham khảo các bước thực hiện chi tiết để áp dụng thành công trong quá trình học tập và phục vụ công việc.
- Phím tắt insert dòng trong excel, cách chèn dòng – cột bằng insert đơn giản
- Hàm đếm bỏ qua các giá trị trùng nhau – Đơn giản, dễ hiểu
- 3 cách ghim tiêu đề trong excel hữu ích nhất
- Cách đóng băng hàng trong excel – Cách thực hiện ngắn gọn
- Cách thêm số 0 hàng loạt trong excel – Thủ thuật cho dân văn phòng
Một số lỗi thường gặp khi kích thước của ô excel không phù hợp
Khác với word, excel được thiết kế thành những ô nhỏ để chứa văn bản hoặc số. Trong quá trình nhập dữ liệu, rất nhiều trường hợp nội dung trong ô tính bị lỗi hiển thị.
Bạn đang xem: Tự động giãn dòng trong excel không khó
Dưới đây là một số lỗi thường gặp:
- Dữ liệu tràn ra khỏi ô tính
- Dữ liệu hiển thị không đầy đủ, bị che khuất
- Dữ liệu hiển thị dưới dạng ########
Nguyên nhân chủ yếu các lỗi này là do kích thước ô tính không phù hợp với nội dung mà nó đang chứa. Phạm vi ô tính quá nhỏ về chiều ngang và chiều rộng khiến chữ, số không thể hiển thị hoặc hiển thị không đầy đủ.
Trong trường hợp này, bạn cần phải tăng kích hàng, cột để mở rộng phạm vi chứa của ô tính. Các lỗi này sẽ nhanh chóng được khắc phục một cách hiệu quả.
Một vài cách thức giãn dòng tự động trong excel
Thay vì thực hiện thao tác giãn dòng cho từng hàng tốn thời gian và thiếu hiệu quả, bạn có thể tham khảo một số cách thức giãn dòng tự động sau:
1/ Sử dụng giãn dòng tự động bằng chuột
Giãn dòng tự đồng bằng chuột là cách thức đơn giản và quen thuộc nhất. Người dùng dễ dàng điều chỉnh chiều cao của hàng theo ý muốn với các bước dưới đây:
- Bước 1: Bôi đen toàn bộ các dòng mà bạn muốn điều chỉnh
- Bước 2: Đặt con trỏ chuột vào phần tiếp giáp giữa số thứ tự hàng và bảng dữ liệu của bạn cho tới khi xuất hiện biểu tượng sau:
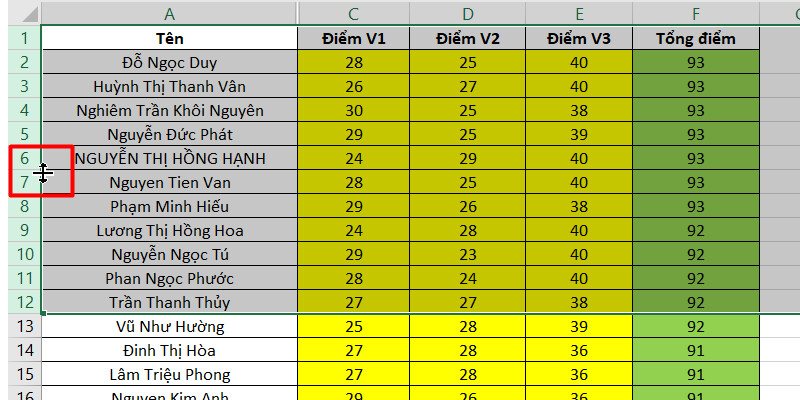
- Bước 3: Di chuyển biểu tượng xuống dưới cho đến khi đạt được kích thước mong muốn.
Xem thêm : Thủ Thuật Tách 1 Ô Thành 2 Ô Trong Excel Đơn Giản, Nhanh Chóng
Với cách thức này, bạn có thể thao tác nhanh chóng và thu được kết quả đồng bộ cho toàn bộ các hàng đã lựa chọn. Tuy nhiên, độ cao của hàng chỉ xác định ở mức độ tương đối, bạn không biết chính xác độ giãn dòng cụ thể.
2/ Sử dụng giãn dòng tự đồng bằng lệnh Autofit
Với Autofit, Excel sẽ tự động điều chỉnh khoảng cách các dòng sao cho phù hợp với nội dung bảng tính. Tùy thuộc vào dữ liệu là nhiều hay ít, phần mềm sẽ hỗ trợ bạn tự động căn chỉnh mà không cần thực hiện nhiều thao tác.
Các bước thực hiện cơ bản như sau:
- Bước 1: Chọn vùng dữ liệu cần giãn dòng bằng cách bôi đen chúng
- Bước 2: Vào thẻ Home, chọn mục Format
- Bước 3: Sau đó click vào Autofit Row Height
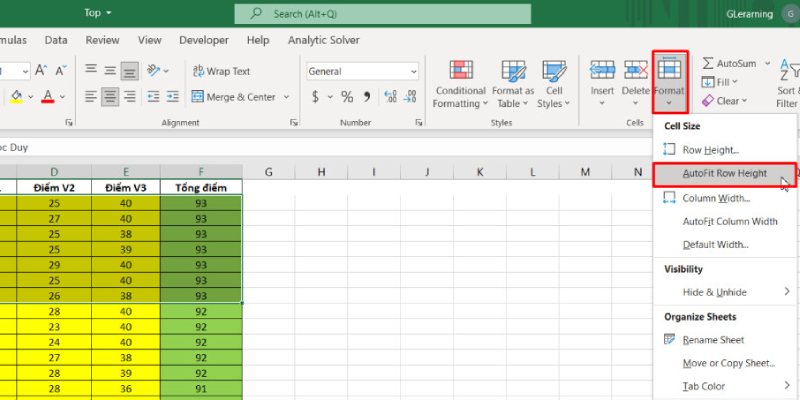
3/ Giãn dòng tùy chỉnh kích thước bằng lệnh Row Height
Nếu yêu cầu nhập liệu bắt buộc phải tuân thủ theo một quy chuẩn nhất định theo format, Row Height là cách thức hiệu quả giúp bạn khắc phục những hạn chế của giãn dòng bằng chuột. Với cách thức này, bạn có thể tùy ý điều chỉnh độ cao của hàng theo ý muốn.
Các bước thực hiện như sau:
- Bước 1: Bôi đen toàn bộ vùng dữ liệu mà bạn muốn điều chỉnh
- Bước 2: Nhấn chuột phải và chọn Row Height
- Bước 3: Tại hộp thoại Row Height xuất hiện, bạn nhập chiều cao của hàng theo mong muốn. Lưu ý, chiều cao lớn hơn 0 và không quá 409.
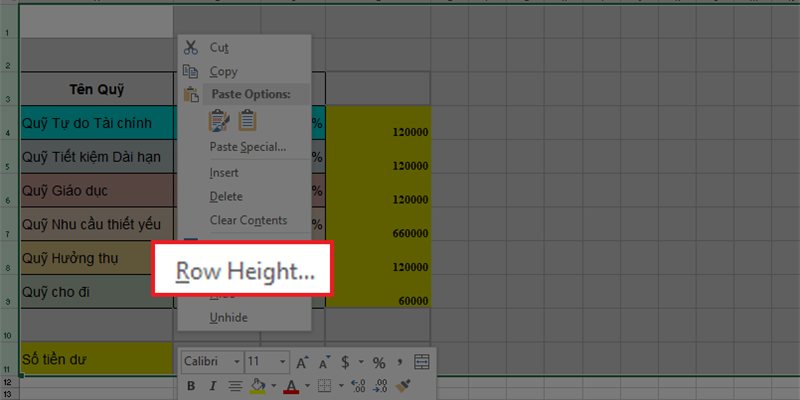
Cách thức tăng chiều rộng của ô tính
Tương tự như cách thức thực hiện thay đổi độ giãn dòng, bạn có thể thay đổi chiều rộng cột tự động bằng 2 cách sau:
1/ Sử dụng con chuột để thay đổi chiều rộng cột
Bạn chọn toàn bộ bảng tính cần điều chỉnh, sau đó đặt con chuột tại đường ranh giữa các cột cho đến khi xuất hiện biểu tượng mũi tên hai chiều như tại mục 1 phần trên.
Xem thêm : Hàm đếm bỏ qua các giá trị trùng nhau – Đơn giản, dễ hiểu
Điều chỉnh và kéo dãn đến vị trí phù hợp, toàn bộ các cột sẽ đồng nhất với chiều rộng mà bạn vừa điều chỉnh.
2/ Sử dụng Autofit để điều chỉnh độ rộng cột tự động
Tương tự như cách thực hiện giãn dòng, toàn bộ các cột sẽ được tự động căn chỉnh sao cho phù hợp với dữ liệu mà chúng đang chứa.
Các bước thực hiện như sau:
- Bước 1: Bôi đen dữ liệu bạn cần điều chỉnh
- Bước 2: Truy cập vào Home, chọn Format
- Bước 3: Chọn Autofit Column Width
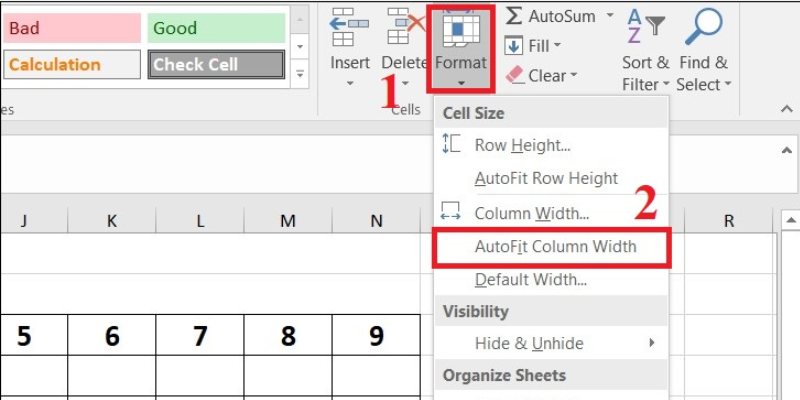
Lợi ích của việc giãn, cột tự động với Autofit
So với các phương pháp điều chỉnh độ rộng của hàng cột, chiều cao của hàng, Autofit được ưu ái sử dụng hơn hẳn. Với tính năng này, người dùng không cần thực hiện nhiều thao tác mà vẫn đảm bảo dữ liệu được trình bày khoa học và đẹp mắt.
Thay vì phải căn chỉnh, toàn bộ ô tính sẽ được hệ thống tự động đo lường kích thước. Dữ liệu được hiển thị đầy đủ, không thiếu, không thừa, đảm bảo tiết kiệm không gian một cách tối đa.
Cách khắc phục Autofit bị lỗi
Autofit hoạt động khá ổn định trong excel và hiếm khi xảy ra trục trặc. Tuy nhiên, đôi khi có thể xảy trường hợp bị lỗi do lag hoặc tính năng ngắt dòng đang hoạt động dẫn đến những khoảng trống bên dưới dữ liệu.
Bạn có thể khắc phục tình trạng này bằng cách sau:
- Bước 1: Ấn Ctrl + A để chọn toàn bộ bảng tính
- Bước 2: Kéo đường viền của một cột bất kỳ để mở rộng cột
- Bước 3: Nhấn đúp chuột vào đường ngăn giữa các hàng để điều chỉnh chiều cao của hàng.
Kết luận
Bạn có thể tự động giãn dòng trong excel bằng Autofit, lệnh Row Height hoặc bằng chuột. Hy vọng những chia sẻ hữu ích trên sẽ giúp bạn điều chỉnh định dạng trong excel một cách thuần thục nhất.
Nguồn: https://congthucexcel.org
Danh mục: Thủ thuật Excel
Bài viết liên quan
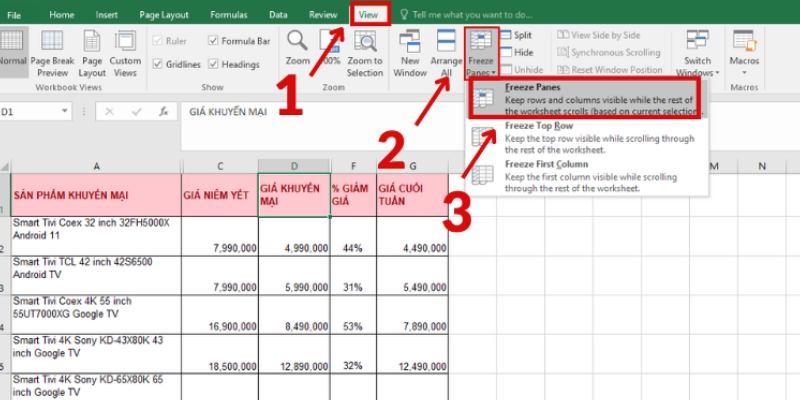
Cách đóng băng hàng trong excel – Cách thực hiện ngắn gọn
Cách đóng băng hàng trong excel là thông tin được nhiều người sử dụng tìm kiếm gần đây. Tham khảo hướng dẫn thực hiện và áp dụng thành công để xử lý dữ liệu một cách đơn giản nhất.Có thể bạn quan tâm Hàm đếm bỏ qua các giá trị trùng nhau – Đơn giản, […]
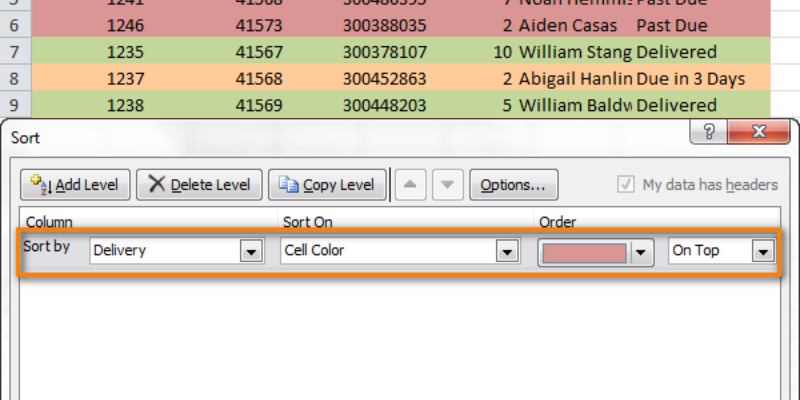
Lọc theo màu trong excel đơn giản, nhanh chóng
Lọc theo màu trong excel giúp bảng tính trở nên sinh động và khoa học hơn. Với cách thức này, bạn dễ dàng thống kê và chọn lọc dữ liệu trong nháy mắt mà không tốn nhiều thời gian xử lý.Có thể bạn quan tâm Lọc theo màu trong excel đơn giản, nhanh chóng 3 […]
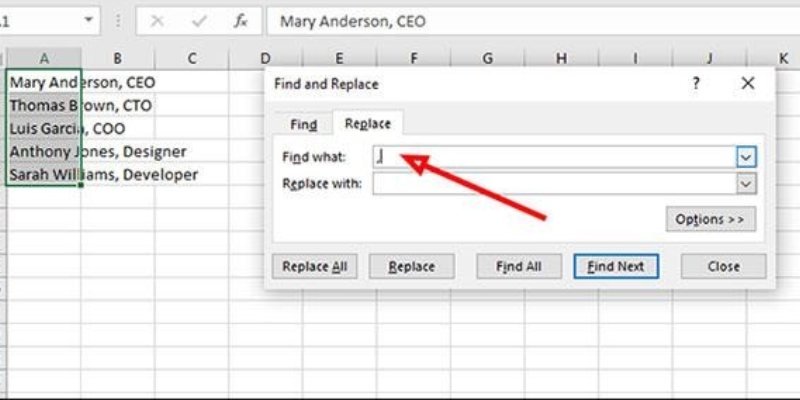
Cách xuống dòng trong 1 ô excel trên máy tính nhanh chóng nhất
Cách xuống dòng trong 1 ô excel trên máy tính tưởng chừng đơn giản nhưng lại khiến nhiều bạn gặp rắc rối. Tham khảo ngay 6 cách thức đơn giản, dễ nhớ để xử lý dữ liệu nhanh chóng và chuyên nghiệp ngay bây giờ.Có thể bạn quan tâm Cách link các Sheet trong Excel […]
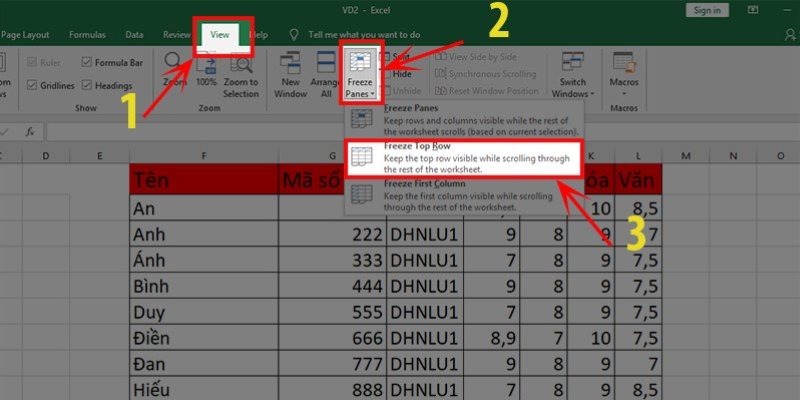
3 cách ghim tiêu đề trong excel hữu ích nhất
Cách ghi tiêu đề trong excel cực đơn giản, nhanh chóng mà ai cũng cần phải biết. Dữ liệu sẽ được giữ cố định và giúp bạn dễ dàng quan sát và theo dõi thông tin khi thực hiện các thao tác trên máy tính.Có thể bạn quan tâm Cách mở cột a bị ẩn […]
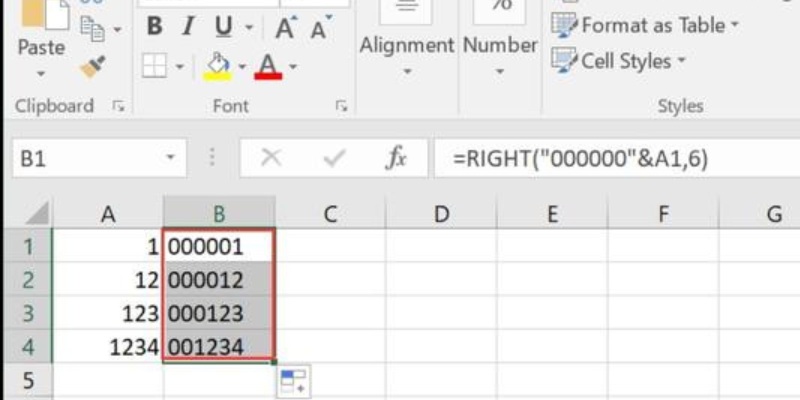
Cách thêm số 0 hàng loạt trong excel – Thủ thuật cho dân văn phòng
Cách thêm số 0 hàng loạt trong excel cực đơn giản với vài thao tác cơ bản. Bạn có thể dễ dàng vận dụng vào trong công việc và học tập để xử lý nhanh chóng dữ liệu một cách hiệu quả nhất.Có thể bạn quan tâm Cách đóng băng hàng trong excel – Cách […]
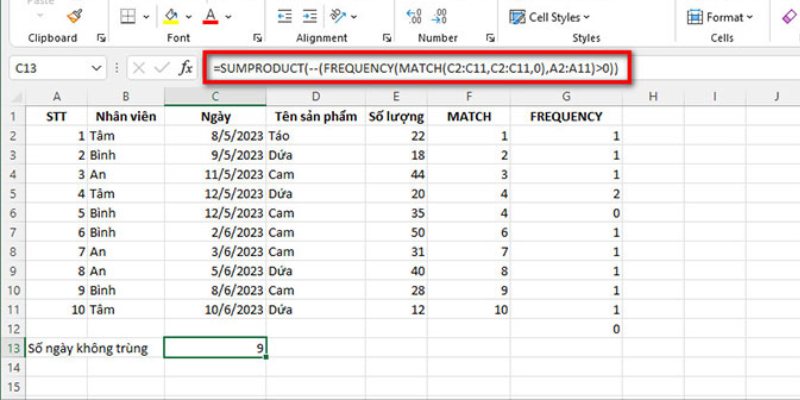
Hàm đếm bỏ qua các giá trị trùng nhau – Đơn giản, dễ hiểu
Hàm đếm bỏ qua các giá trị trùng nhau là một trong những thủ thuật excel được nhiều người quan tâm. Tham khảo một số phương pháp cơ bản để ứng dụng trong học tập và làm việc một cách hiệu quả.Có thể bạn quan tâm Cách link các Sheet trong Excel nhanh, đơn giản […]

