Giải đáp tại sao Excel không chạy công thức và cách sửa lỗi
Tại sao Excel không chạy công thức thường được giải đáp bởi bốn nguyên nhân cụ thể. Tương ứng với mỗi vấn đề sẽ có cách khắc phục khác nhau mà bạn cần nắm rõ.
Excel không chạy công thức – Lỗi không hiếm gặp
Đầu tiên phải khẳng định rằng việc không thể nhập công thức vào ô trống trong công cụ này là lỗi thường xuyên xuất hiện. Đôi khi lý do không phải vì Excel có vấn đề gì mà do lựa chọn định dạng trước đó.
Bạn đang xem: Giải đáp tại sao Excel không chạy công thức và cách sửa lỗi
Biểu hiện thường thấy nhất khi gặp phải lỗi này là nhập công thức nhưng nhấn Enter không chạy. Hoặc kéo công thức áp dụng cho nhiều ô thì Excel không hỗ trợ tính tự động như vốn có.
Bạn đừng vội cảm thấy công cụ của mình có vấn đề mà hãy đi tìm nguyên nhân. Với mỗi sự cố sẽ có cách xử lý phù hợp để bạn tiếp tục công việc đang dang dở.
Tại sao Excel không chạy công thức và cách khắc phục
Có bốn nguyên nhân chính dẫn đến việc Excel không thể chạy được công thức thường gặp. Nếu thường xuyên phải sử dụng công cụ này để làm việc thì bạn cần nắm chắc cách xử lý.
1/ Đang bật chế độ chỉ hiển thị công thức
Chế độ này mang tính mặc định và nếu không thay đổi, bạn sẽ không thể nhận được kết quả.
Nguyên nhân
Xem thêm : Excel có bao nhiêu dòng? Giới hạn hàng & cột của Excel
Sở dĩ Excel chỉ cho phép hiển thị công thức là vì tránh lộ thông tin cho các doanh nghiệp.
Bên cạnh đó, chế độ còn giúp người sử dụng sửa nội dung của công thức nhanh và dễ hơn. Thay vì phải nhấn đúp vào ô và đôi khi nhầm lẫn giữa các hàm thì bạn có thể tách bạch ra để tiến hành điều chỉnh.
Trong một số trường hợp, nhập công thức và ra kết quả rỗng khiến bạn phải tìm. Chọn chế độ này giúp bạn biết vị trí nào xuất hiện vấn đề nhanh hơn.
Cách xử lý
Muốn giải quyết sự cố tại sao Excel không chạy công thức với chế độ này khá đơn giản:
- Bước 1: Vào File
- Bước 2: Tìm More… -> Nhấn Options
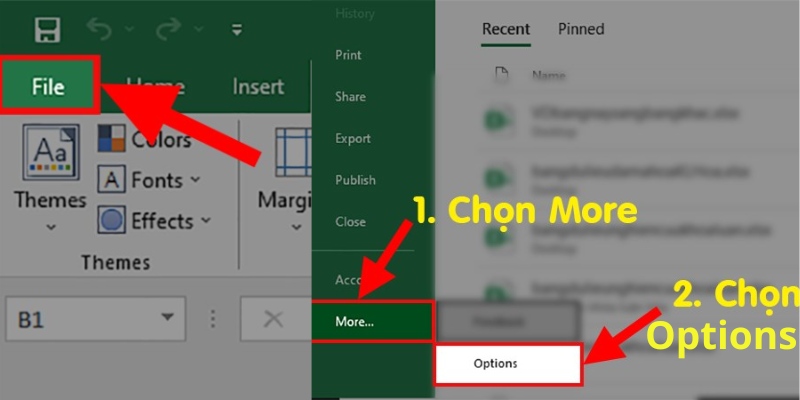
- Bước 3: Có hộp thoại hiện ra nhấn vào Advanced
- Bước 4: Ở phần Display options for this worksheet thấy ô Show formulas in cells instead of their calculated results hiện dấu tích. Nhấn bỏ chọn dấu tích này rồi nhấn OK là xong.
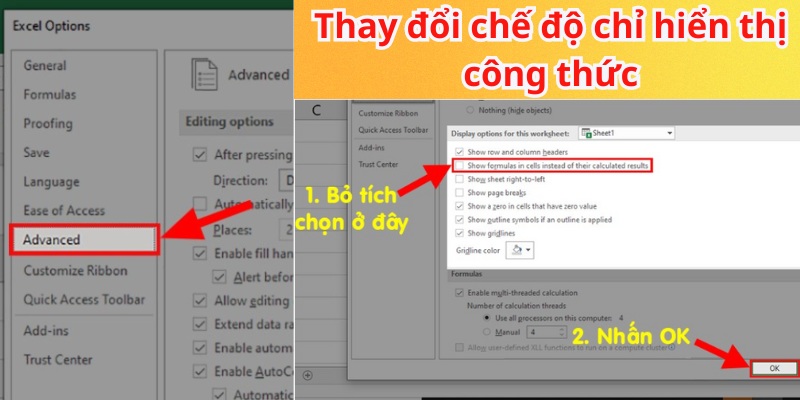
Hoặc bạn hãy dùng tổ hợp phím Ctrl và ` để đổi chế độ hiển thị đang chọn trong Excel.
2/ Sai định dạng ô
Nếu ô trống chỉ cho phép nhập Text mà bạn điền hàm chắc chắn không ra kết quả. Lúc này cách giải quyết cần thực hiện là chuyển định dạng của ô sang một loại khác mà không phải Text.
- Bước 1: Nhấn vào ô không cho phép nhập công thức
- Bước 2: Chọn Home -> Tìm phần Number -> Tìm ô có chữ Text rồi nhấn vào dấu mũi tên bên cạnh
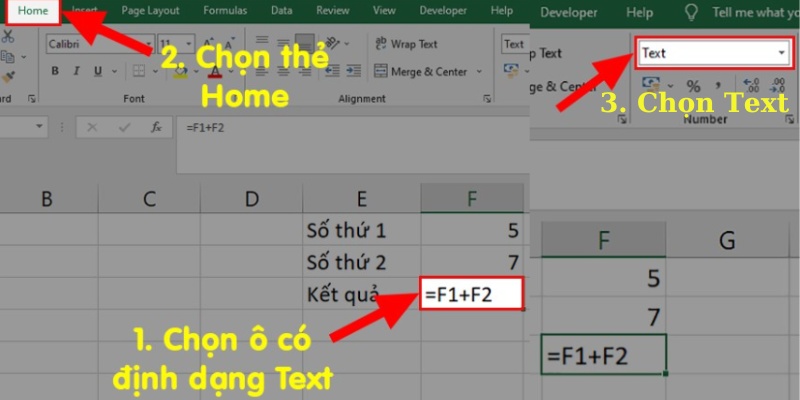
- Bước 3: Trong danh sách chọn General
- Bước 4: Nhấn vào ô không cho phép nhập công thức ban đầu, nhập công thức rồi nhấn Enter để ra kết quả như mong muốn.

3/ Lỗi vòng lặp Circular References
Xem thêm : Cách copy giữ nguyên công thức trong Excel nhanh chóng nhất
Một trong những nguyên nhân giải đáp tại sao Excel không chạy công thức phổ biến nhất là Circular References. Lỗi này khiến kết quả từ công thức đã nhập luôn bằng không và bạn cần loại bỏ.
Bản chất của nó là các tính toán chéo nhau nhiều lần dẫn đến vòng lặp và cho ra kết quả sai.
- Bước 1: Chọn Formulas -> Tìm Formula Auditing -> Nhấn Error Checking
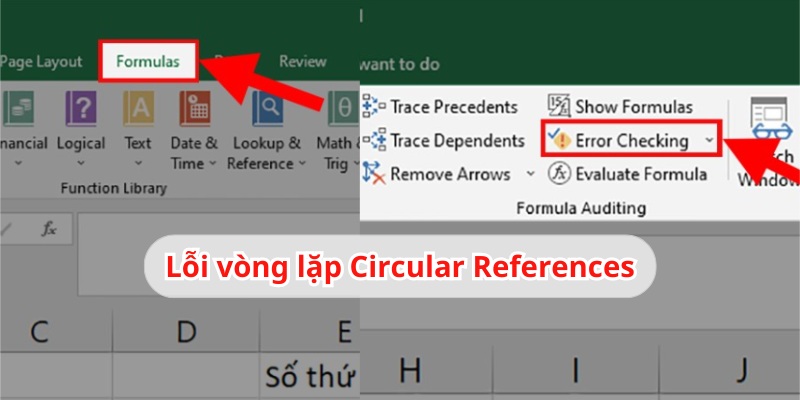
- Bước 2: Trong danh sách hiện ta chọn Circular References để xác định ô đang bị lỗi vòng lặp trong Excel
- Bước 3: Nhấn vào ô hiện ra đó, xóa hoặc chuyển dạng công thức để khắc phục.
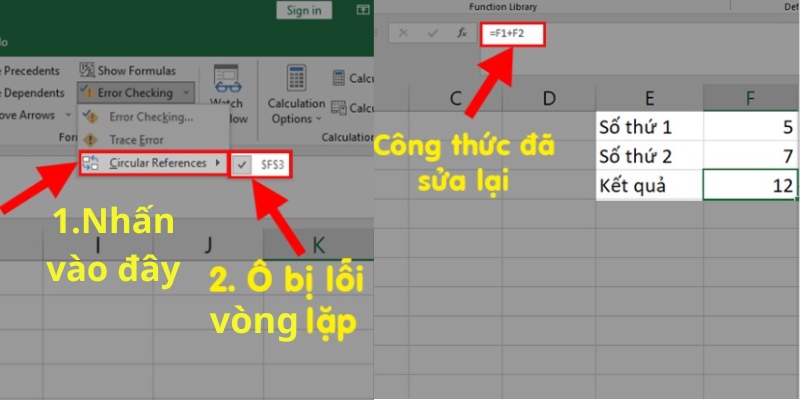
4/ Chọn chế độ tính toán thủ công
Trong một số trường hợp, Excel vô tình bị đặt vào trạng thái Manual thay vì dùng công thức. Nghĩa là công thức bạn nhập chỉ ở một ô duy nhất, khi kéo đến các ô tiếp theo không áp dụng được mà phải nhập bằng tay như ban đầu.
- Bước 1: Chọn File và tìm More.. -> Chọn Options ở giao diện đang có
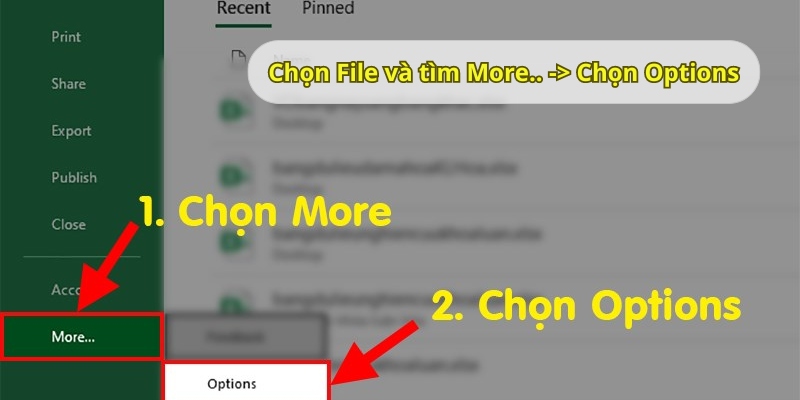
- Bước 2: Hộp thoại mới hiện lên -> Nhấn vào Formulas
- Bước 3: Tìm Calculation Options sẽ thấy ô Manual có dấu tích -> Bỏ dấu tích đi, nhấn vào ô Automatic -> Chọn OK để hoàn tất.
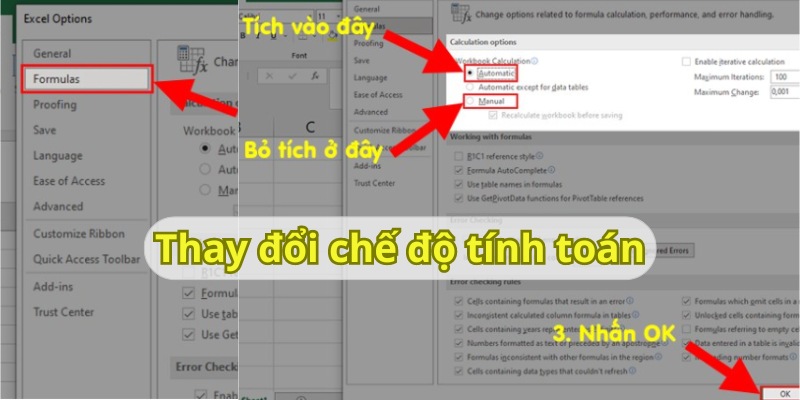
Nếu chỉ cần nhập công thức trong vòng 2-3 ô liên tiếp bạn có thể dùng phím F9. Khi đó công thức sẽ được áp dụng cho ra kết quả nhưng là “cách chữa cháy” gấp.
Nếu cần tính kết quả ở nhiều ô thì bạn nên đặt lại chế độ, tạo ra sự đồng nhất, tiện lợi khi thao tác với file Excel.
Kết luận
Tại sao Excel không chạy công thức không phải vấn đề hiếm gặp nên bạn hãy bình tĩnh giải quyết. Tùy vào tình trạng của file đang thao tác mà bạn cần áp dụng cách xử lý phù hợp.
Nguồn: https://congthucexcel.org
Danh mục: Tin tức
Bài viết liên quan
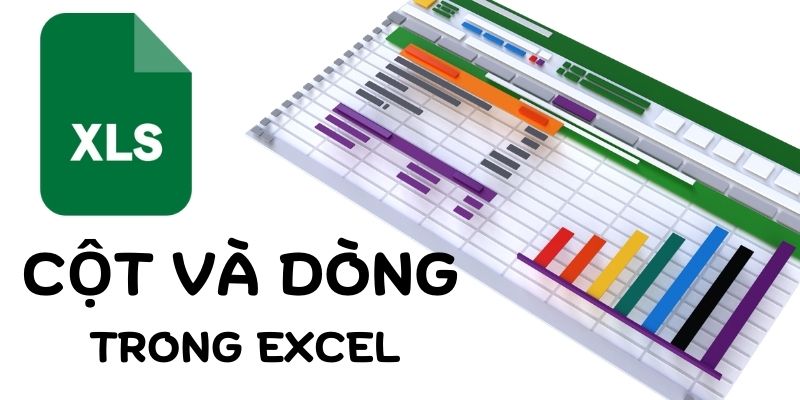
Excel có bao nhiêu dòng? Giới hạn hàng & cột của Excel
Microsoft Excel là một trong những công cụ phổ biến nhất để xử lý dữ liệu và phân tích thông tin, từ công việc hằng ngày đến các ứng dụng phức tạp như báo cáo tài chính, quản lý các dự án,… Tuy nhiên, một trong số những câu hỏi được nhiều người quan tâm […]

Cách copy giữ nguyên công thức trong Excel nhanh chóng nhất
Cách copy giữ nguyên công thức trong Excel là một kiến thức quan trọng hỗ trợ quá trình sử dụng bảng tính. Việc tìm hiểu kỹ phương pháp sẽ là chìa khóa để tăng tốc độ làm việc của bạn. Các cách copy chi tiết sẽ giúp bạn thao tác dễ dàng và hiệu quả.Có […]

