Thủ Thuật Tách 1 Ô Thành 2 Ô Trong Excel Đơn Giản, Nhanh Chóng
Biết cách tách 1 ô thành 2 ô trong Excel sẽ tiết kiệm được khá nhiều thời gian cho bạn khi nhập dữ liệu. Thay vì ngồi mân mê từng dòng từng ô nhập dữ liệu vào, giờ đây bạn chỉ cần một cú nhấp sẽ chia được thành 2 ô riêng biệt. Hãy cùng xem chi tiết cách làm trong bài viết này nhé.
Cách tách 1 ô thành 2 ô trong Excel bằng Merge & Center
Nếu bạn sử dụng công cụ Merge & Center để hợp 2 ô thành 1 thì sẽ dùng công cụ này để tách ô. Ví dụ trong trường hợp sau:
Bạn đang xem: Thủ Thuật Tách 1 Ô Thành 2 Ô Trong Excel Đơn Giản, Nhanh Chóng
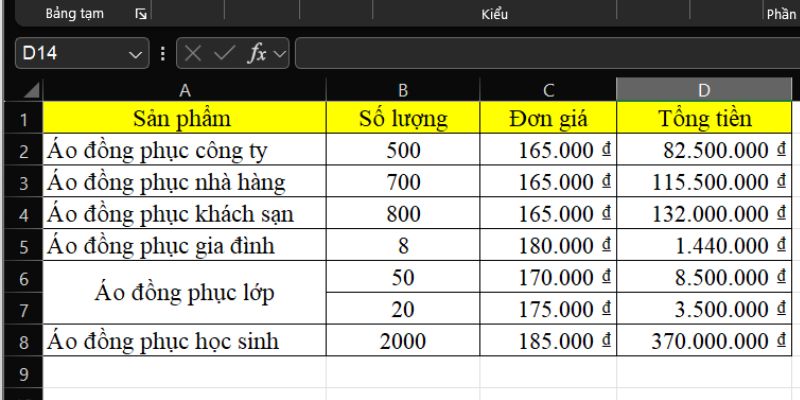
Cách tách 1 ô thành 2 ô trong Excel nhanh nhất, đơn giản
Hướng dẫn nhanh:
Open file (Mở file Excel) => Click vào 1 ô muốn tách => Nháy chuột phải vào ô đó => Nhấp vào mục Merge & Center => Ô đã được tách thành 2 ô riêng biệt.
Hướng dẫn chi tiết:
Bước 1: Bạn hãy mở file Excel cần tách, tại ô Excel bạn muốn tách thành 2 hãy nhấp chuột phải vào ô đó. Tiếp đó, bạn nhấp vào công cụ Merge & Center (Phối ô) ở phần căn chỉnh.
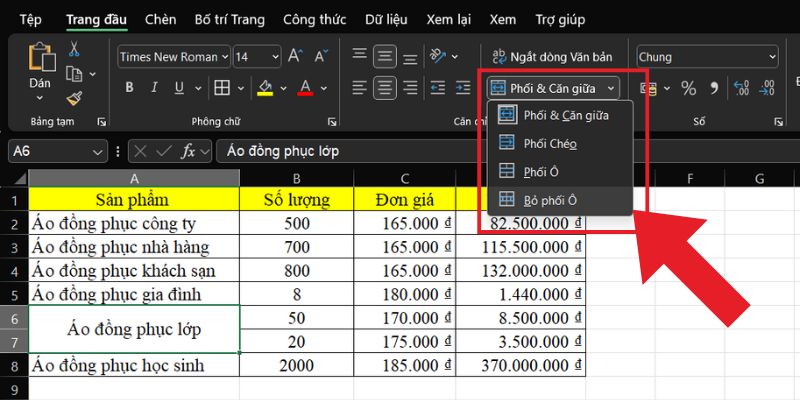
Bước 2: Khi đó, phần ô đó sẽ được tách ra thành 2.
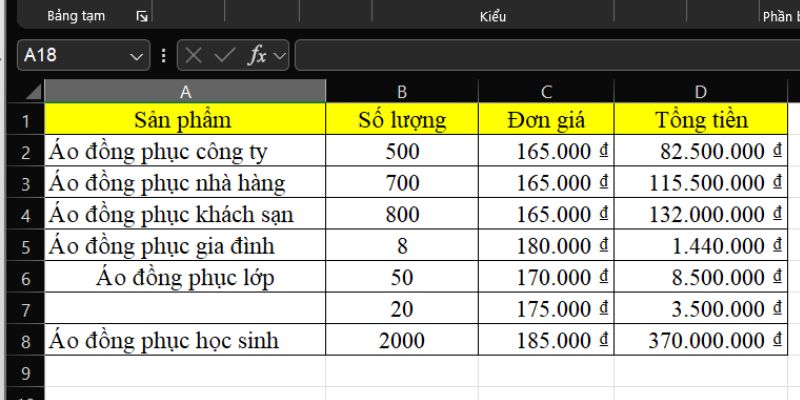
Cách tách 1 ô thành 2 ô trong Excel bằng Format Cells
Hướng dẫn nhanh:
Open file (Mở tệp) => Chọn ô cần tách => Nhấp chuột phải => Chọn Format Cells => Chọn thẻ Border => Chọn đường chéo => Nhấn OK.
Hướng dẫn chi tiết:
Bước 1: Nhấp vào ô cần chia thành 2 ô, sau đó nhấp chuột phải vào ô đó và nhấn chọn Format Cells (Định dạng ô).
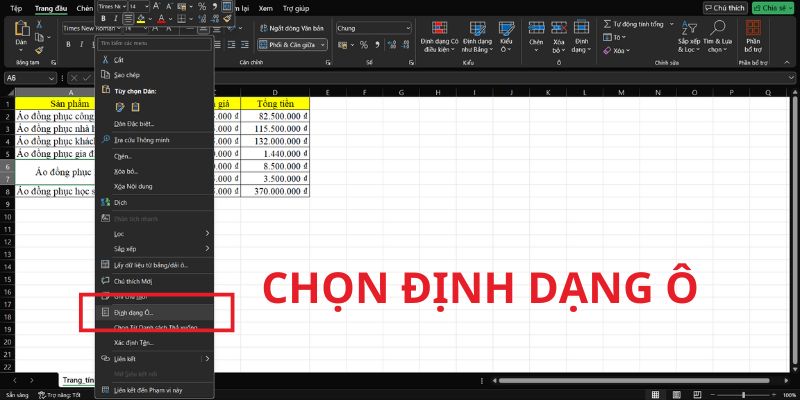
Bước 2: Khi hộp thoại xuất hiện, bạn nhấn chọn Border (viền). Sau đó chọn phần đường chéo từ dưới lên hoặc từ trên xuống. Cuối cùng nhấn chọn OK.
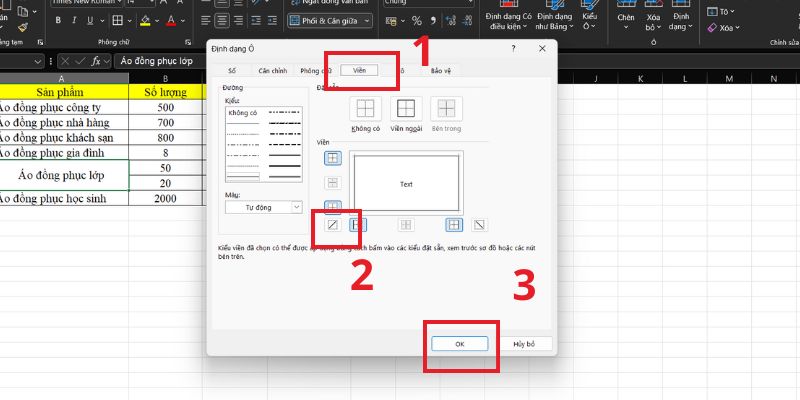
Bước 3: Sau đó, bạn chỉ cần nhập tiêu đề vào hàng và cột vừa tách. Thực chất thì ô được tách đôi này vẫn là một ô, nhưng bạn có thể dùng dấu cách (space) và tổ hợp phím Alt + Enter để nhập tiêu đề.
Bạn chọn ô cần nhập tiêu đề, sau đó chọn căn lề giữa Middle Align.
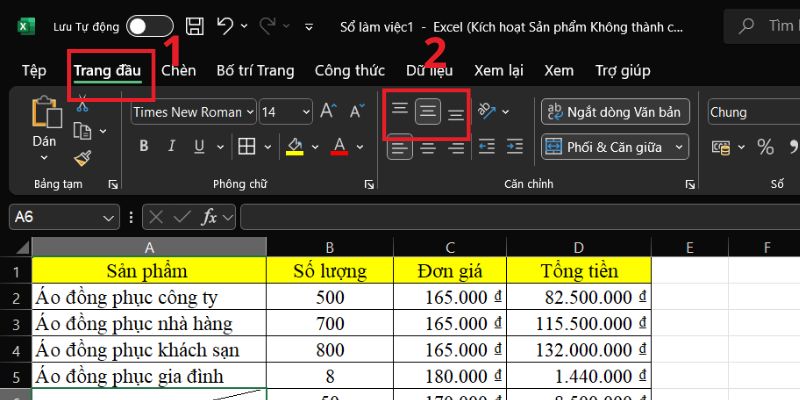
Tiếp đó, bạn nhập tiêu đề cho (Áo lớp) ở bên trên, sau đó nhấn tổ hợp phím Alt + Enter để xuống dòng và nhập nốt tiêu đề cho cột (Áo nhóm).
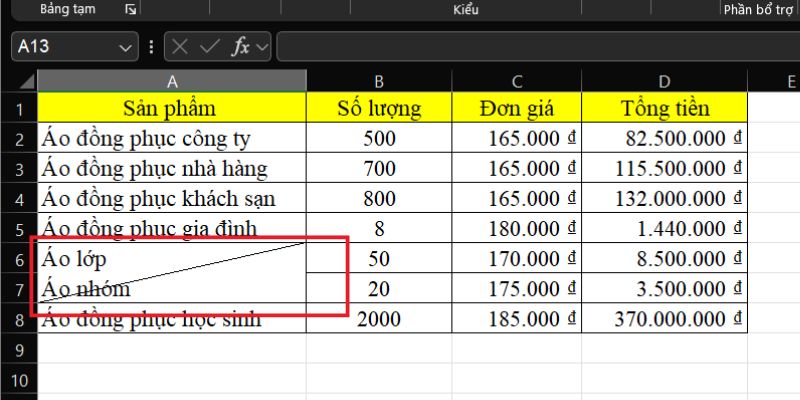
Cuối cùng, bạn nhấn Space (dấu cách) liên tục để cho tiêu đề (Áo nhóm) nhảy xuống dưới là được.
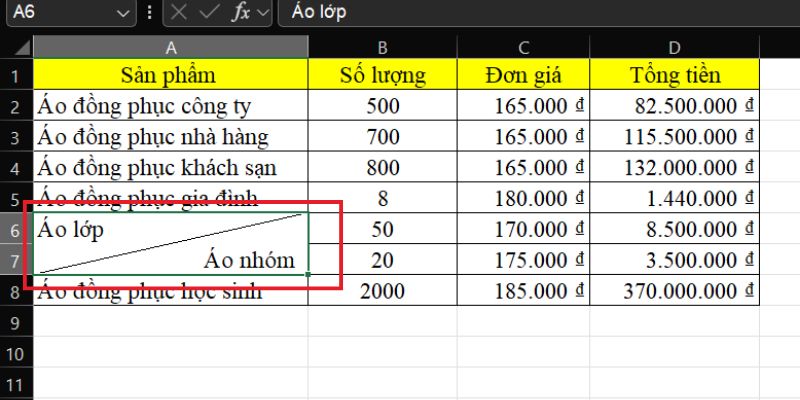
Cách tách 1 ô thành 2 ô trong Excel bằng dấu phân tách
Để phân chia dữ liệu của 1 ô thành 2 ô trong Excel bằng công cụ Text to Columns (Chữ thành Cột), bạn thực hiện theo các bước sau:
Bước 1: Bạn nhấp chuột trái vào ô muốn tách dữ liệu thành 2 cột. Sau đó chọn Data (Dữ liệu) => Chọn Text to Columns (Chữ thành Cột).
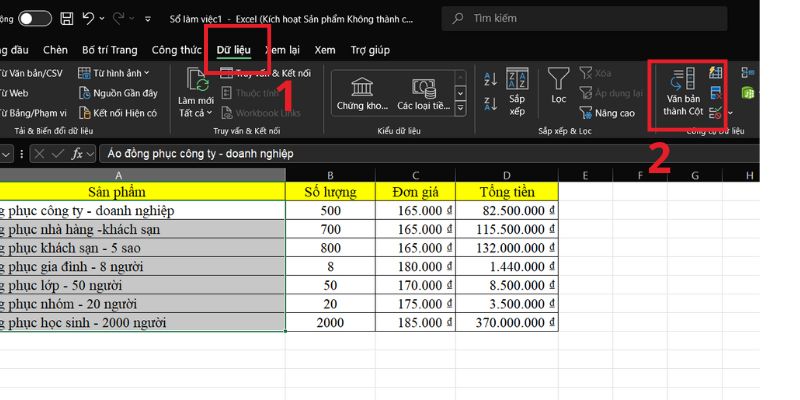
Bước 2: Ở hộp thoại Convert Text to Columns Wizard (Trình hướng dẫn chuyển đổi văn bản sang cột), bạn thực hiện theo các bước sau:
Step 1:
- Nhấp chọn Delimited (Phân cách) nếu bạn muốn tách cột theo ký tự ngăn cách như dấu gạch ngang, dấu phẩy, dấu cách khoảng trắng,…
- Nhấp chọn Fixed width (Độ rộng cố định) nếu bạn muốn tách cột theo chiều rộng của dữ liệu.
Trong trường hợp này, bạn nhấp chọn Delimited (Phân cách) nhé, sau đó nhấn Next.
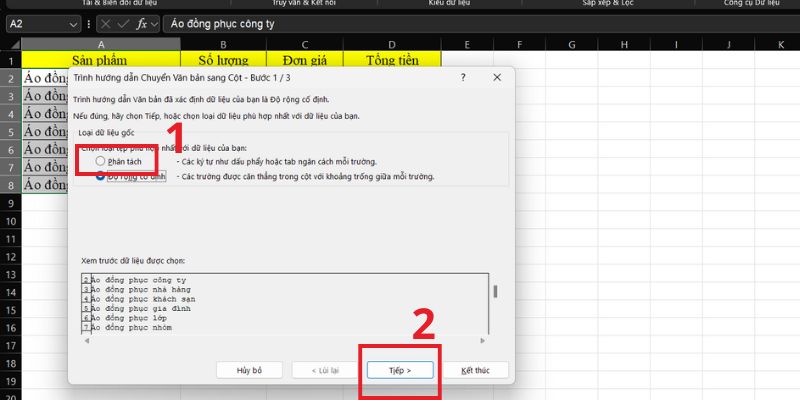
Bước 3: Ở phần này, bạn sẽ chọn điều kiện tách trong mục Delimiters (Phân cách).
- Tab: dữ liệu được phân chia bằng khoảng trắng lớn.
- Semicolon (Dấu chấm phẩy): dữ liệu phân tách bằng dấu chấm phẩy.
- Comma (Dấu phẩy): dữ liệu phân chia theo dấu phẩy.
- Space (Dấu cách): dữ liệu sẽ được chia tách bằng dấu cách.
- Other (Khác): phân tách dữ liệu bằng một ký tự tùy chỉnh khác.
Trong trường hợp này, ta sử dụng dấu gạch ngang nên chọn mục Other (Khác). Tiếp đó nhấn Next (Tiếp).
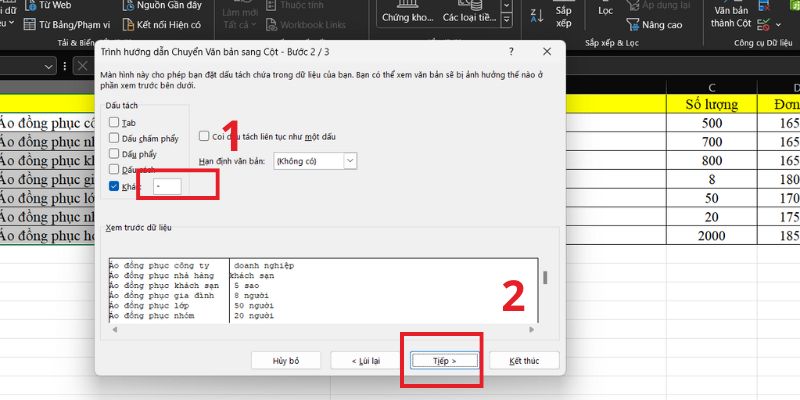
Xem thêm : Hàm đếm bỏ qua các giá trị trùng nhau – Đơn giản, dễ hiểu
Bước 4: Ở mục Column data format (Định dạng dữ liệu cột), bạn click vào General (Chung) và chọn đích đến là ô A2. Bạn có thể xem phần Data preview (Xem trước dữ liệu) ở bên dưới:
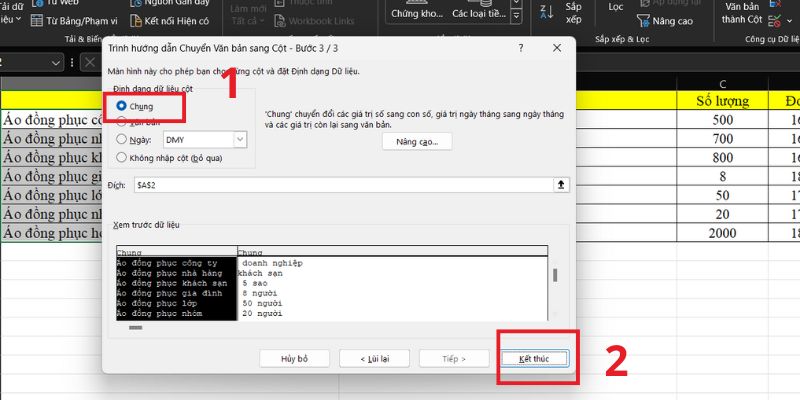
Bước 5: Cuối cùng nhấn chọn Finish (Kết thúc) và xem thành quả.
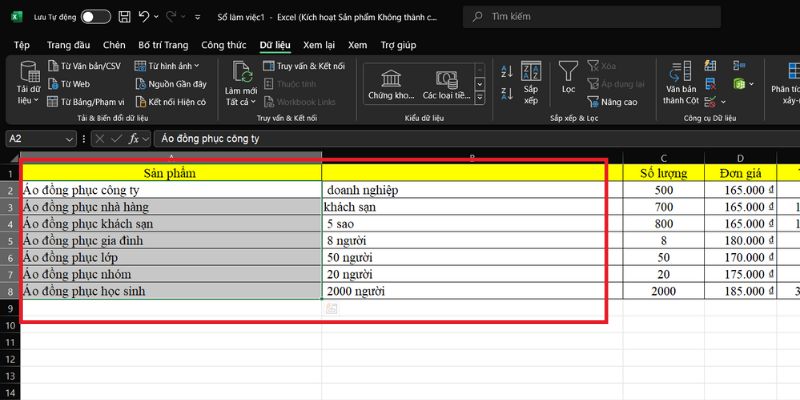
Cách tách dữ liệu của 1 ô thành nhiều ô theo công thức
Trong trường hợp bạn muốn tách dữ liệu ở cột 1 sang cột 2 thì bạn dùng cách nào? Bạn có thể tham khảo công thức hàm LEFT, RIGHT và MID trong Excel nhé! Cách thực hiện chi tiết như sau:
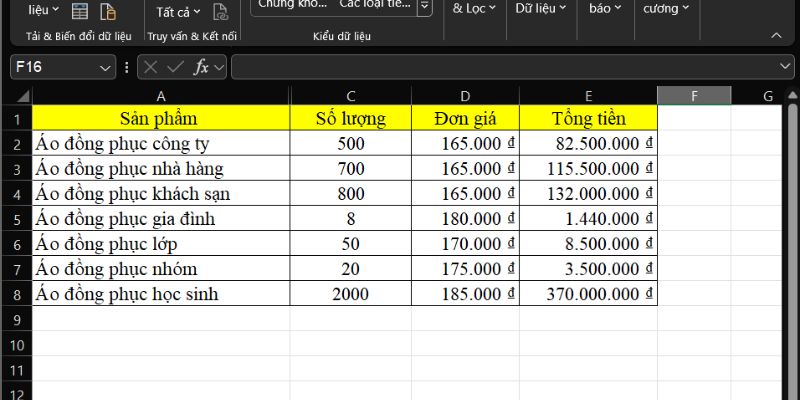
Bước 1: Bạn thêm 2 cột muốn tách. Ở phần này, tôi sẽ tách “Áo đồng phục” và “công ty”.
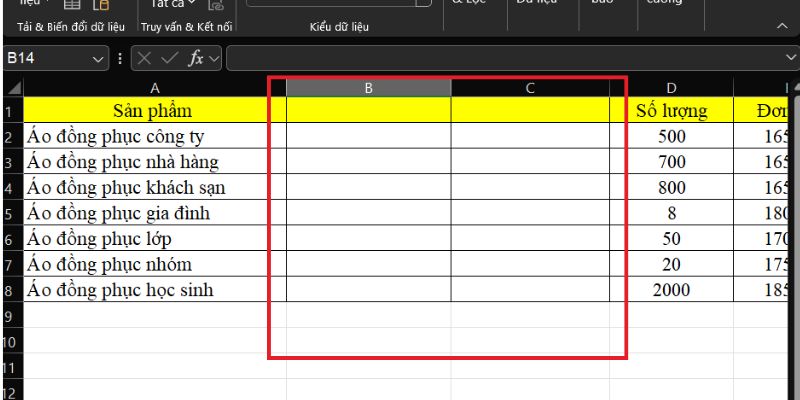
Bước 2: Bạn sao chép công thức này dán vào cột đầu tiên muốn tách “Áo đồng phục”.
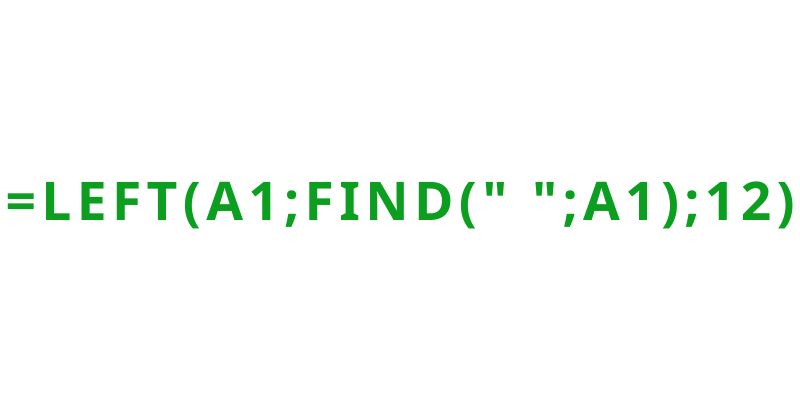
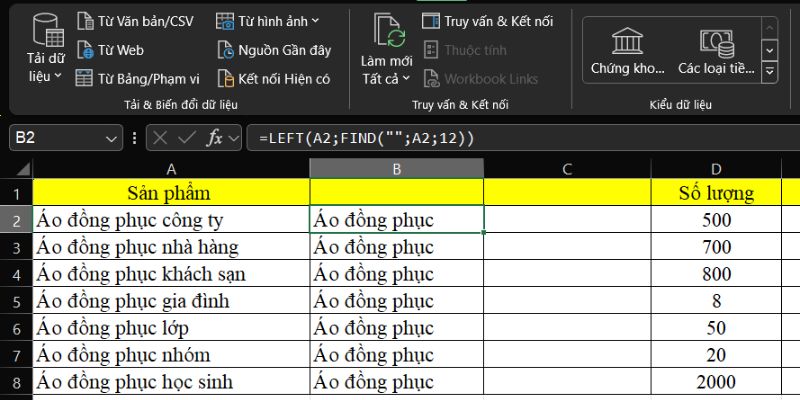
Tiếp theo, bạn nhập công thức tách dữ liệu bên phải vào cột C1.
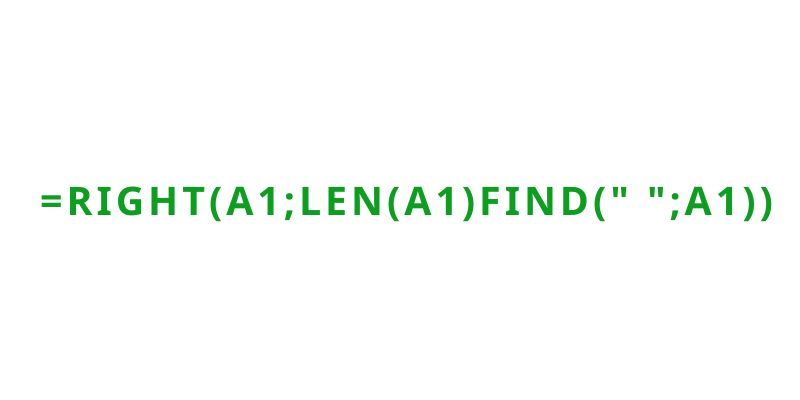
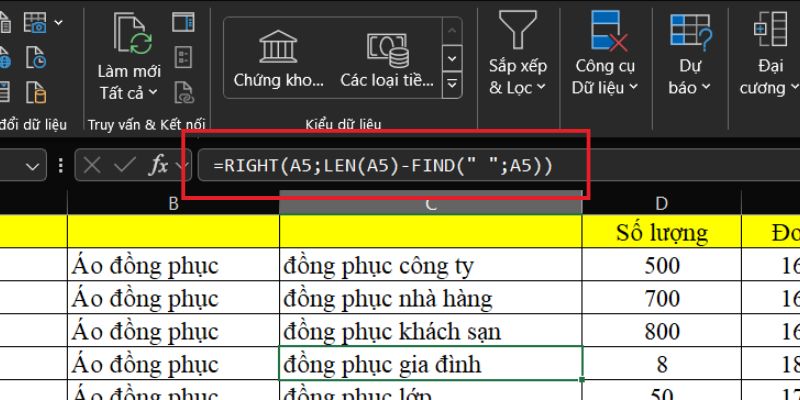
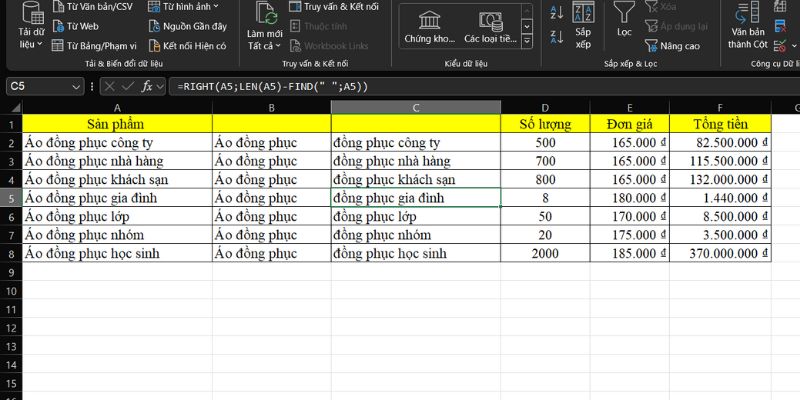
Bước 3: Bạn tiếp tục kéo công thức xuống các dòng trong cột và xem thành quả nhé.
Tổng kết
Bài viết trên đã cung cấp hướng dẫn chi tiết về cách tách 1 ô thành 2 ô trong Excel. Hy vọng những thông tin này sẽ giúp bạn giải quyết vấn đề bạn đang gặp phải một cách hiệu quả và áp dụng hiệu quả vào học tập và công việc.
Nguồn: https://congthucexcel.org
Danh mục: Thủ thuật Excel
Bài viết liên quan
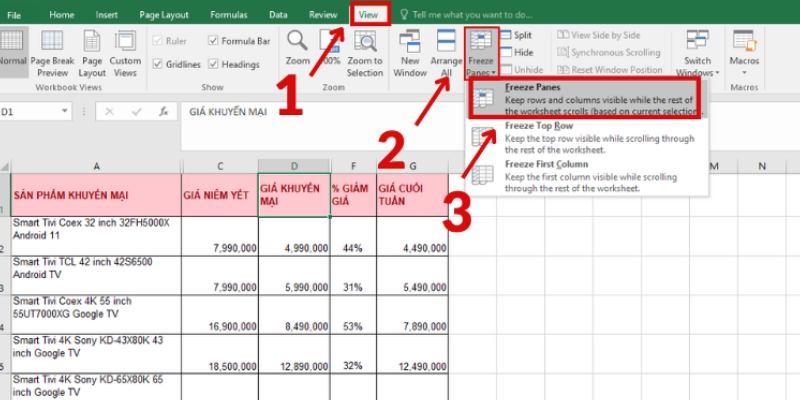
Cách đóng băng hàng trong excel – Cách thực hiện ngắn gọn
Cách đóng băng hàng trong excel là thông tin được nhiều người sử dụng tìm kiếm gần đây. Tham khảo hướng dẫn thực hiện và áp dụng thành công để xử lý dữ liệu một cách đơn giản nhất.Có thể bạn quan tâm Lọc theo màu trong excel đơn giản, nhanh chóng Phím tắt insert […]
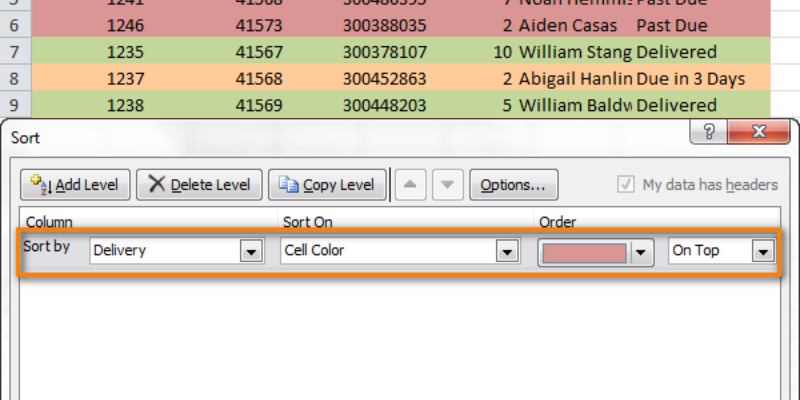
Lọc theo màu trong excel đơn giản, nhanh chóng
Lọc theo màu trong excel giúp bảng tính trở nên sinh động và khoa học hơn. Với cách thức này, bạn dễ dàng thống kê và chọn lọc dữ liệu trong nháy mắt mà không tốn nhiều thời gian xử lý.Có thể bạn quan tâm Cách thêm số 0 hàng loạt trong excel – Thủ […]
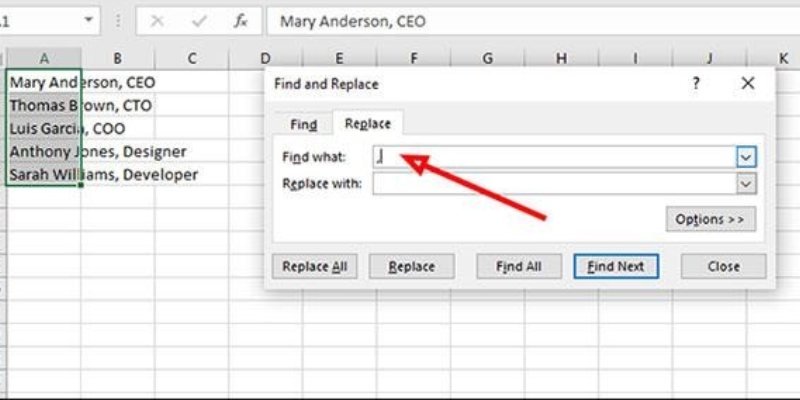
Cách xuống dòng trong 1 ô excel trên máy tính nhanh chóng nhất
Cách xuống dòng trong 1 ô excel trên máy tính tưởng chừng đơn giản nhưng lại khiến nhiều bạn gặp rắc rối. Tham khảo ngay 6 cách thức đơn giản, dễ nhớ để xử lý dữ liệu nhanh chóng và chuyên nghiệp ngay bây giờ.Có thể bạn quan tâm Cách link các Sheet trong Excel […]
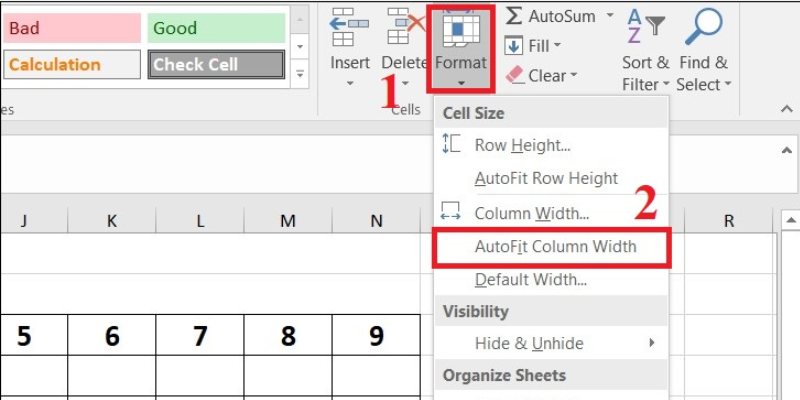
Tự động giãn dòng trong excel không khó
Tự động giãn dòng trong excel là một trong những tính năng nổi bật giúp bạn dễ dàng điều chỉnh độ rộng của ô tính. Tham khảo các bước thực hiện chi tiết để áp dụng thành công trong quá trình học tập và phục vụ công việc.Có thể bạn quan tâm Cách đóng băng […]
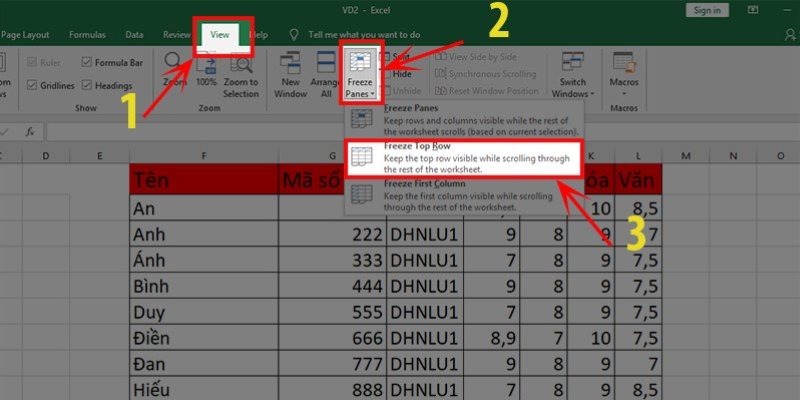
3 cách ghim tiêu đề trong excel hữu ích nhất
Cách ghi tiêu đề trong excel cực đơn giản, nhanh chóng mà ai cũng cần phải biết. Dữ liệu sẽ được giữ cố định và giúp bạn dễ dàng quan sát và theo dõi thông tin khi thực hiện các thao tác trên máy tính.Có thể bạn quan tâm Cách đóng băng hàng trong excel […]
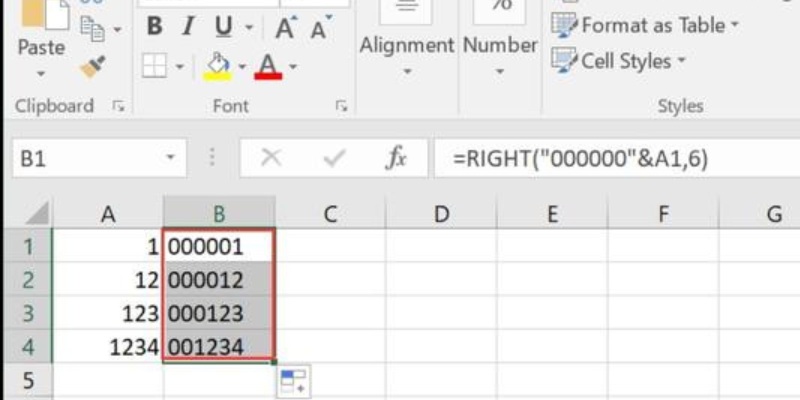
Cách thêm số 0 hàng loạt trong excel – Thủ thuật cho dân văn phòng
Cách thêm số 0 hàng loạt trong excel cực đơn giản với vài thao tác cơ bản. Bạn có thể dễ dàng vận dụng vào trong công việc và học tập để xử lý nhanh chóng dữ liệu một cách hiệu quả nhất.Có thể bạn quan tâm Hàm đếm bỏ qua các giá trị trùng […]

