Các hàm lấy giờ, phút giây trong Excel hiệu quả và cần thiết
Các hàm lấy giờ, phút giây trong Excel là không thể thiếu trong quá trình làm việc với dữ liệu thời gian. Bạn có thể quản lý từng khung giờ một cách chi tiết để tối ưu hiệu quả công việc. Những hàm này không chỉ giúp bạn tách thành phần thời gian mà còn ứng dụng hiệu quả trong nhiều lĩnh vực khác nhau.
Tìm hiểu định dạng thời gian trong Excel
Trong Microsoft Excel, ngày giờ thường được lưu trữ cơ bản ở dạng số. Theo đó, mỗi ngày được gán một số thứ tự, bắt đầu từ ngày 01/01/1900.
Bạn đang xem: Các hàm lấy giờ, phút giây trong Excel hiệu quả và cần thiết
Công cụ bảng tính xem thời gian là một phần của ngày ở dạng số thập phân. 00:00:00 có dạng 0.0, 23:59:59 bằng 0.99999, 06:00 sáng là 0,25 và 12:00 tối là 0.5.
Trường hợp cả ngày và thời gian được nhập vào cùng một ô thì chúng có dạng số thập phân gồm phần nguyên và phân số thập phân. Phần nguyên đại diện cho ngày tháng và phần số thập phân chỉ thời gian trong ngày.
Ví dụ như ngày 11 tháng 10 năm 2024 9:45:00 sáng được lưu trữ là 45576,40625.
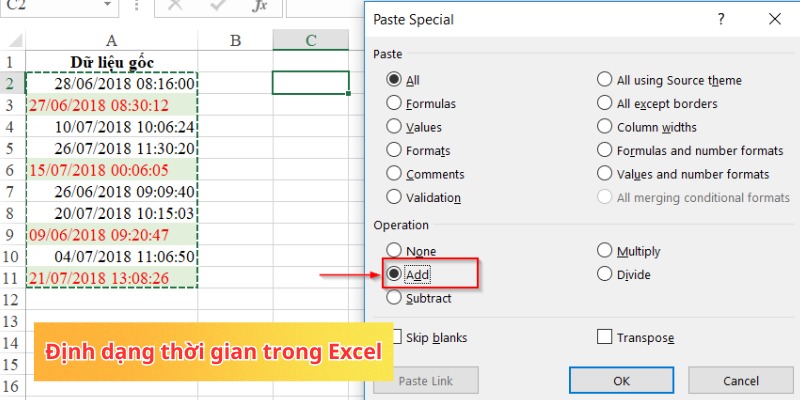
Các hàm lấy giờ, phút giây trong Excel HOUR, MINUTE, SECOND
Ở định dạng cơ bản, thời gian không được hiển thị chi tiết trong các ô nên người dùng Excel cần thực hiện lấy kết quả bằng công thức.
Các hàm lấy giờ, phút giây trong Excel đa dạng và dễ dàng chuyển đổi. Bạn nên nắm rõ công thức từng hàm để thực hiện thiết lập chính xác và hiệu quả.
Hàm lấy giờ HOUR trong Excel
Hàm lấy giờ hay hàm HOUR trong Excel là hàm trả về kết quả giờ dạng số nguyên từ một thời gian cho trước. Các con số thuộc khoảng từ 0 tới 23 tương ứng với 24 giờ trong ngày.
Công thức hàm HOUR
Công thức: =HOUR(serial_number)
Xem thêm : Cách dùng hàm đếm chữ trong Excel cực kỳ đơn giản
Trong đó:
- Serial_number: Là tham số bắt buộc và đại diện cho thời gian, biểu thức hoặc chuỗi bất kỳ.
- Lưu ý: Nếu Serial_number không có đối số là giờ sẽ trả về kết quả 0, như trường hợp HOUR(“01/01/2024”) kết quả sẽ bằng 0.
| Bảng giá trị thời gian trong hàm HOUR | |
| Giá trị số | Thời gian thực tế |
| 0 | 0 giờ |
| 0,05 | 1 giờ |
| 0,1 | 2 giờ |
| 0,15 | 3 giờ |
| 0,2 | 4 giờ |
| 0,21 – 0,24 | 5 giờ |
| 0,25 | 6 giờ |
| 0,3 | 7 giờ |
| 0,35 | 8 giờ |
| 0,4 | 9 giờ |
| 0,45 | 10 giờ |
| 0,46 – 0,49 | 11 giờ |
| 0,5 | 12 giờ |
| 0,55 | 13 giờ |
| 0,6 | 14 giờ |
| 0,65 | 15 giờ |
| 0,7 | 16 giờ |
| 0,71 – 0,74 | 17 giờ |
| 0,75 | 18 giờ |
| 0,8 | 19 giờ |
| 0,85 | 20 giờ |
| 0,9 | 21 giờ |
| 0,95 | 22 giờ |
| 0,96 – 0,99 | 23 giờ |
| 1 | 24 giờ |
Cách sử dụng
Ví dụ: Với công thức =HOUR(“01/01/2024 09:00”) nhập trong ô Excel sẽ cho kết quả bằng 9. Bạn cần điền đúng định dạng như công thức và tuân thủ thứ tự ngày tháng năm rồi đến giờ phút.

Hàm tính phút trong Excel
Hàm tính phút hay hàm Minute trong Excel là hàm thời gian trả về số phút thuộc kiểu số nguyên từ 0 đến 59. Mỗi kết quả đại diện cho một khoảng thời gian nhất định trong 60 phút.
Công thức hàm MINUTE
Công thức: =MINUTE(serial_number)
Trong đó: Serial_number là thời gian có chứa phút mà bạn muốn nhận kết quả.
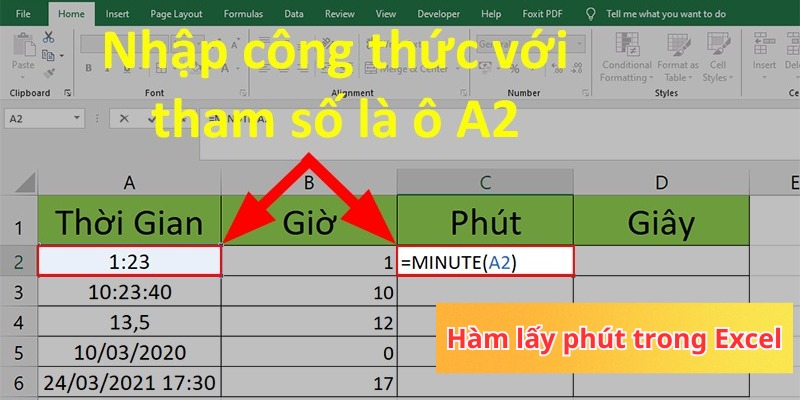
Cách sử dụng
Ví dụ: Khi nhập công thức =MINUTE(“01/01/2024 08:30”) hoặc =MINUTE(“08:30”), bạn sẽ nhận được kết quả trong ô là 30.
Hàm lấy giây trong Excel
Hàm Second là hàm lấy giờ, phút giây trong Excel trả về giây dạng số nguyên từ 0 đến 59. Mỗi phút có 60 giây nên những con số này đại diện từng giây tương ứng.
Công thức hàm SECOND
Công thức: =SECOND(Serial_number)
Xem thêm : Cách dùng hàm đếm chữ trong Excel cực kỳ đơn giản
Trong đó:
Xem thêm : Cách sử dụng hàm UNIQUE trong excel đầy đủ và chính xác nhất
Serial_number: Thời gian có chứa giờ, phút giây
Cách sử dụng
Ví dụ: Nhập =SECOND(“01/01/2022 08:45:10”) hoặc =SECOND(“08:45:10”) sẽ nhận được kết quả trả về là 10. Trường hợp để trống giây sẽ có kết quả hiển thị là 0.
Hàm lấy giờ, phút giây trong Excel dạng phép toán
Trong thực tế, 1 giờ = 60 phút = 3600 giây nên người dùng Excel có thể áp dụng công thức dạng phép toán để tính thời gian. Theo đó, bạn cần thực hiện một số bước cơ bản như sau:
- Bước 1: Chuyển đổi ra giờ: Tại ô trả kết quả, bạn sử dụng công thức =ô chứa giá trị giờ*24. Công thức sẽ trả về kết quả số giờ dưới dạng thập phân. Nếu chỉ muốn lấy số giờ thì bạn cần thêm hàm INT vào trước công thức để lấy giá trị nguyên.
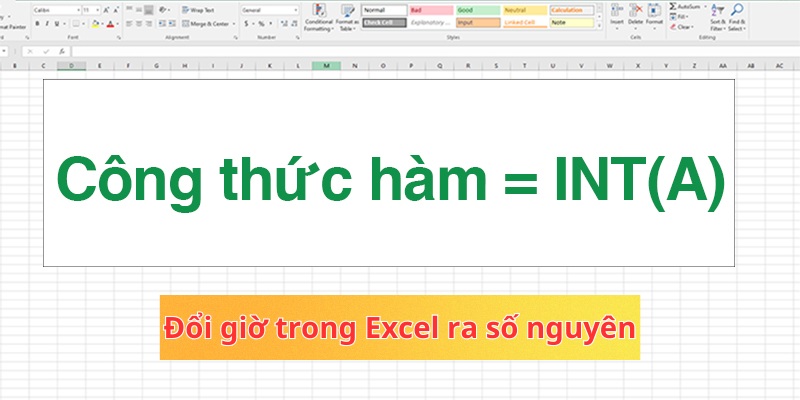
- Bước 2: Chuyển đổi ra phút: Ở ô trả kết quả, bạn sử dụng công thức=ô chứa giá trị phút *24*60 để nhận được con số chính xác. Thực hiện sao chép cho các ô còn lại trong cột.
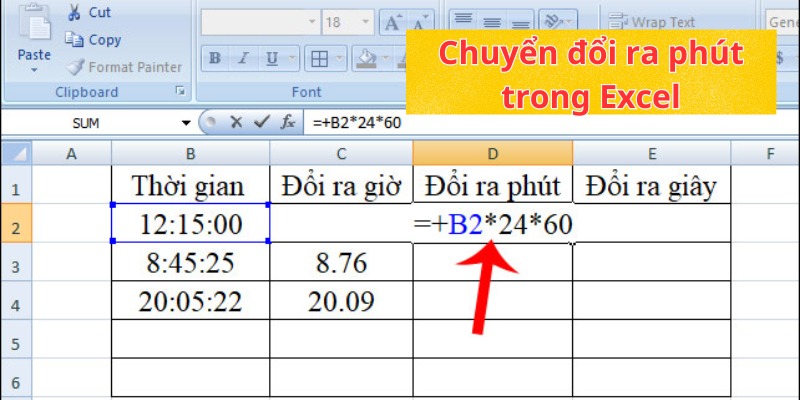
- Bước 3: Chuyển đổi ra giây: Bạn sử dụng công thức cho ô trả kết quả=ô chứa giá trị giây *24*60*60 (86400).
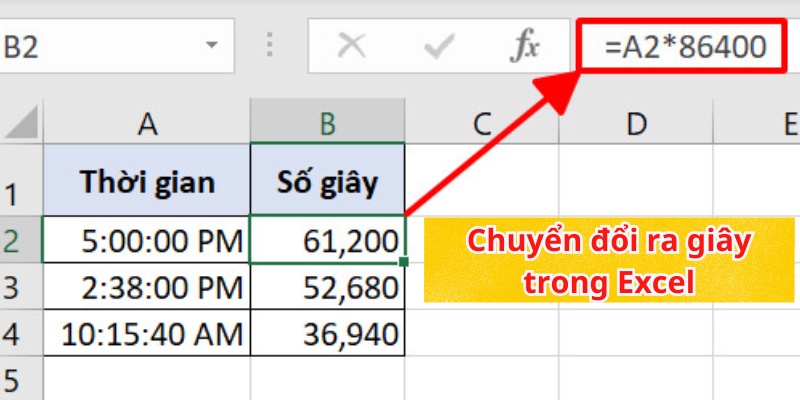
Dùng hàm CONVERT để lấy giờ, phút giây
CONVERT là hàm lấy giờ, phút giây trong Excel được sử dụng khá phổ biến. Kết quả trả về chi tiết giúp bạn thống kê thời gian chính xác và hiệu quả.
Cú pháp hàm: =CONVERT(number,from_unit,to_unit)
Xem thêm : Cách dùng hàm đếm chữ trong Excel cực kỳ đơn giản
Trong đó:
- CONVERT: là tên hàm lấy giờ, phút giây
- Number: số cần thực hiện chuyển đổi.
- from_unit: đơn vị của số cần chuyển đổi.
- to_unit: đơn vị cần chuyển đổi.
- Các giá trị của đơn vị:
- “day” = ngày.
- “hr” = giờ.
- “mn” = phút.
- “sec” = giây.
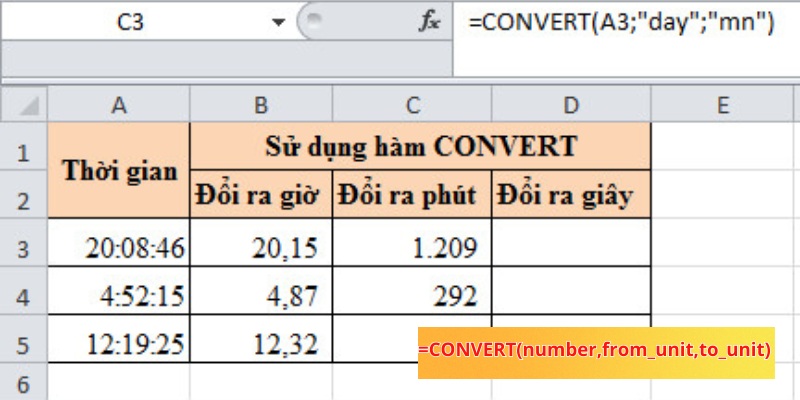
Nếu muốn chuyển đổi ra giờ, ở ô trả kết quả, bạn sử dụng công thức=CONVERT(ô chứa số cần chuyển đổi;”day”;”hr”). Hàm sẽ trả về số giờ cụ thể trong giá trị ô.
Trường hợp muốn chuyển đổi ra phút, bạn sử dụng công thức ô trả kết quả =CONVERT(ô chứa số cần chuyển đổi;”day”;”mn”).
Khi muốn chuyển đổi ra giây, bạn sử dụng công thức ô trả kết quả =CONVERT(ô chứa số cần chuyển đổi;”day”;”sec”).
Kết luận
Hàm lấy giờ, phút giây trong Excel chi tiết trả về kết quả thời gian chính xác dành cho người dùng. Bạn có thể áp dụng các công thức phù hợp để hỗ trợ quá trình sử dụng trang tính thực hiện công việc. Thực hiện chính xác theo hướng dẫn sẽ giúp bạn nhận được kết quả nhanh chóng.
Nguồn: https://congthucexcel.org
Danh mục: Hàm Excel cơ bản
Bài viết liên quan
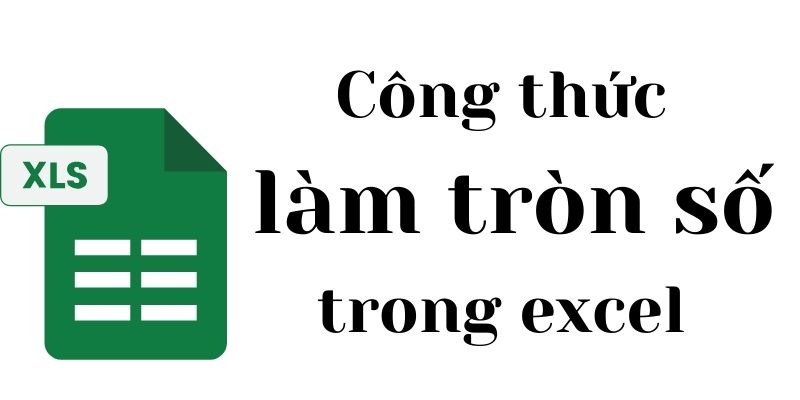
Công thức làm tròn trong excel đầy đủ và chính xác nhất
Một trong những tính năng quan trọng mà người dùng thường xuyên sử dụng trong excel là công thức làm tròn số trong excel. Hãy cùng nhau tìm hiểu cách sử dụng các hàm làm tròn số trong excel như ROUND, ROUNDUP và ROUNDDOWN để tối ưu hóa công việc của bạn.Có thể bạn quan […]

Hàm iferrror trong excel là gì? Cú pháp & cách dùng cụ thể
Hàm IFERROR trong excel là một công cụ mạnh mẽ giúp xử lý các lỗi khi làm việc với dữ liệu. Hàm này giúp bạn làm việc với các phép toán hoặc công thức có thể gây ra lỗi mà không cần phải kiểm tra từng trường hợp lỗi một cách thủ công.Có thể bạn […]

Cách sử dụng hàm UNIQUE trong excel đầy đủ và chính xác nhất
Trong excel, hàm UNIQUE có điều kiện giúp bạn lọc ra các giá trị duy nhất từ một dãy dữ liệu. Tuy nhiên, khi cần lọc với điều kiện cụ thể, bạn có thể kết hợp với các hàm khác để nâng cao tính hiệu quả.Có thể bạn quan tâm Cách sử dụng hàm UNIQUE […]
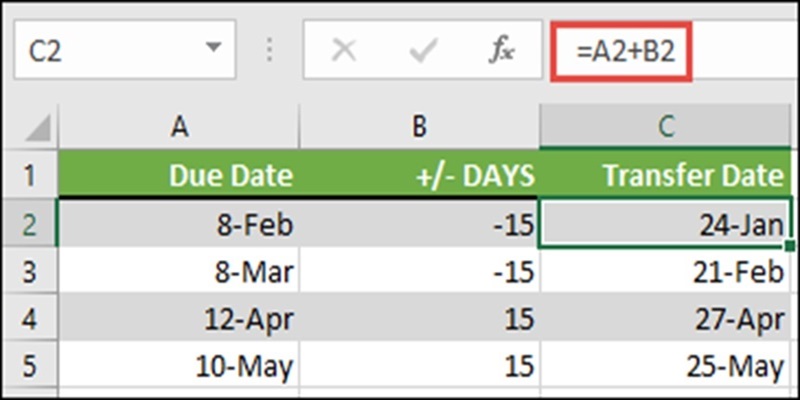
Tổng hợp những hàm cộng ngày trong excel nhanh chóng và tiện lợi
Hàm cộng ngày trong excel thực hiện rất đơn giản và có tính ứng dụng cao nhưng không phải ai cũng biết. Nắm vững những công thức tính này giúp bạn tiết kiệm thời gian và công sức trong thao tác xử lý công việc hay học tập với ứng dụng excel.Có thể bạn quan […]
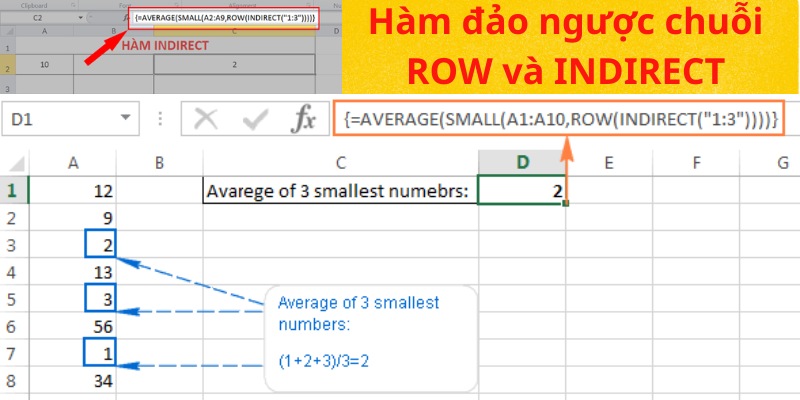
Công thức hàm đảo ngược chuỗi trong Excel hiệu quả dễ nhớ
Hàm đảo ngược chuỗi trong Excel rất cần thiết đối với người dùng bảng tính và mang đến tiện ích sử dụng tối ưu. Việc sắp xếp thứ tự ký tự một cách hiệu quả là yếu tố quan trọng trong phân tích dữ liệu. Công thức đảo ngược dữ liệu chính xác giúp bạn […]

Cách sử dụng hàm sắp xếp thứ tự có điều kiện trong Excel
Hàm sắp xếp thứ tự có điều kiện trong Excel hỗ trợ người dùng trong quá trình sử dụng trang tính. Người dùng có thể tìm hiểu và lựa chọn các hàm phù hợp với nhu cầu.Có thể bạn quan tâm Các hàm tính phần trăm trong Excel đơn giản, hiệu quả Hướng dẫn đặt […]

