Công thức hàm đảo ngược chuỗi trong Excel hiệu quả dễ nhớ
Hàm đảo ngược chuỗi trong Excel rất cần thiết đối với người dùng bảng tính và mang đến tiện ích sử dụng tối ưu. Việc sắp xếp thứ tự ký tự một cách hiệu quả là yếu tố quan trọng trong phân tích dữ liệu. Công thức đảo ngược dữ liệu chính xác giúp bạn chuẩn bị dữ liệu một cách nhanh chóng nhất.
Hàm đảo ngược chuỗi trong Excel TEXTJOIN lồng hàm MID
Khi bạn cần chuyển đổi chuỗi văn bản “ABCDE” trong ô thành “EDCBA” thì cần phải áp dụng công thức để tiết kiệm thời gian. TEXTJOIN và MID là bộ đôi hoàn hảo tạo nên hàm đảo ngược chuỗi trong Excel chuyên nghiệp. Mỗi hàm giữ một vai trò riêng bổ trợ cho nhau và trả về kết quả chính xác.
Bạn đang xem: Công thức hàm đảo ngược chuỗi trong Excel hiệu quả dễ nhớ
Bản chất của hàm MID và TEXTJOIN
Hàm MID hoạt động theo quy tắc trích xuất một phần cụ thể của chuỗi ký tự và trả về mảng chỉ định. Người dùng có thể lựa chọn vị trí bắt đầu và chỉ định độ dài mảng mong muốn.
Để đạt được mục tiêu đảo ngược chuỗi, bạn cần dùng hàm MID lấy từng ký tự từ cuối lên đầu, tạo ra một chuỗi mới với thứ tự ngược lại.
Sau khi hàm MID chia nhỏ chuỗi gốc thành các phần con và đảo ngược thứ tự của chúng, bạn cần ghép các phần con này lại để tạo thành một chuỗi mới. Hàm TEXTJOIN sẽ thực hiện nhiệm vụ nối các phần con đã đảo ngược thành một chuỗi hoàn chỉnh và trả về kết quả như mong muốn.
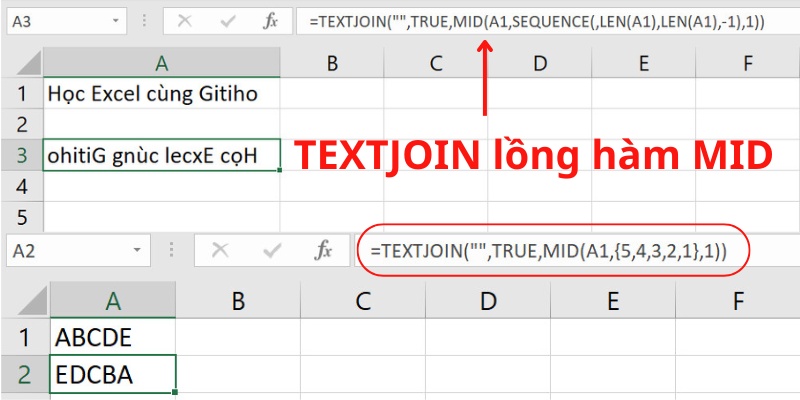
Công thức hàm
Công thức chung: =TEXTJOIN(“”,TRUE,MID(text_string,{10,9,8,7,6,5,4,3,2,1},1)
Trong đó:
- “”: Dấu phân cách giữa các phần tử khi ghép chuỗi. Tùy từng trường hợp mà có thể điều chỉnh để chèn thêm vào giữa các ký tự đã đảo ngược.
- TRUE: Đối số này cho phép các phần tử rỗng (null) xuất hiện trong kết quả và hãy nhớ là rất quan trọng khi độ dài của chuỗi gốc không cố định.
- text_string: Tham chiếu đến ô chứa chuỗi cần đảo ngược.
- {10,9,8,7,6,5,4,3,2,1}: Mảng chứa các vị trí bắt đầu để trích xuất ký tự. Bằng cách liệt kê các vị trí theo thứ tự giảm dần, bạn đang trích xuất các ký tự từ cuối lên đầu của chuỗi.
- 1: Số lượng ký tự cần trích xuất trong mỗi lần sử dụng hàm MID, trường hợp này chỉ lấy một ký tự.
Ví dụ
Ô A1 chứa chuỗi “ABCDE” và bạn có thể đảo ngược chuỗi này bằng cách nhập vào ô kết quả công thức =TEXTJOIN(“”,TRUE,MID(A1,{4,3,2,1},1)). Vậy là Excel sẽ trả về kết quả “EDCBA” như người dùng bảng tính cần.
SEQUENCE và LEN kết hợp tạo hàm đảo ngược chuỗi
Xem thêm : Hướng dẫn hàm tính lương thưởng trong Excel (có ví dụ)
Hàm TEXTJOIN có ứng dụng đa dạng trong nhiều công thức giúp tạo ra hàm đảo ngược chuỗi hữu ích. Bên cạnh hàm MID, người dùng Excel cũng có thể phối hợp cùng nhiều hàm khác như LEN hoặc SEQUENCE để mang đến công thức chính xác.
Khái niệm hàm SEQUENCE và TEXTJOIN trong Excel là gì?
Hàm SEQUENCE giúp người dùng Excel tạo ra một dãy ký tự có thể thay đổi kích thước linh hoạt dựa trên độ dài của chuỗi. Khi kết hợp với hàm LEN và bước đếm giảm dần (-1), bạn có thể tạo ra một mảng các vị trí chỉ số để trích xuất các ký tự từ cuối lên đầu và đảo ngược chuỗi.
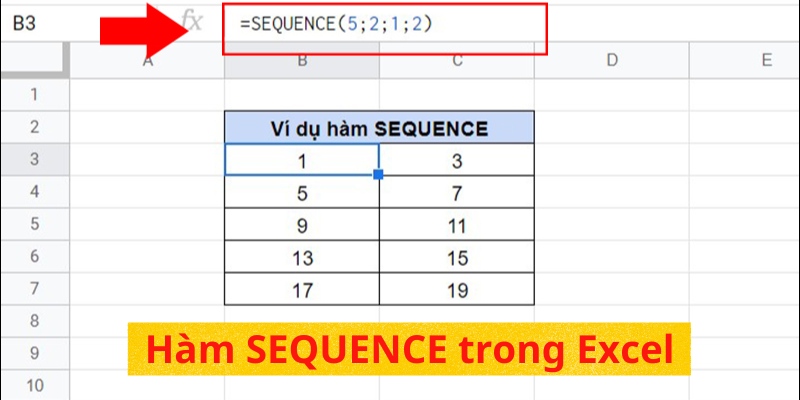
Công thức
- Công thức riêng hàm SEQUENCE:
=SEQUENCE(LEN(text_string),,LEN(text_string),-1)
=SEQUENCE(,LEN(text_string),LEN(text_string),-1)
- Công thức kết hợp cùng hàm TEXTJOIN:
=TEXTJOIN(“”,TRUE,MID(text_string,SEQUENCE(,LEN(text_string),LEN(text_string),-1),1))
Phân tích thành phần của các công thức thì:
- “”: Có thể hiểu đây là dấu phân cách giữa các phần tử khi ghép chuỗi trong hàm đảo ngược chuỗi trong Excel. Tùy từng trường hợp mà có thể điều chỉnh để chèn thêm vào giữa các ký tự đã đảo ngược.
- TRUE: Đối số này vô cùng quan trọng bởi không phải lúc nào độ dài chuỗi cũng cố định. Nó sẽ cho phép các phần tử rỗng (null) xuất hiện trong kết quả.
- text_string: Được hiểu là tham chiếu đến ô chứa chuỗi cần đảo ngược.
- LEN(text_string): Thành phần đóng vai trò tính toán độ dài của chuỗi văn bản.
- SEQUENCE(,LEN(text_string),LEN(text_string),-1): Phần này sẽ tạo một mảng các số nguyên có độ dài bằng độ dài của chuỗi, bắt đầu từ số lớn nhất (bằng độ dài chuỗi) và giảm dần. Mảng không thể thiếu vì được sử dụng làm chỉ số để trích xuất các ký tự từ chuỗi gốc.
- 1: Đại diện cho số lượng ký tự cần trích xuất trong mỗi lần sử dụng hàm MID, trường hợp này chỉ lấy một ký tự.
Ví dụ
Ô A1 chứa chuỗi ký tự “ABCDE”, bạn áp dụng công thức =TEXTJOIN(“”,TRUE,MID(A1,SEQUENCE(,LEN(A1),LEN(A1),-1),1)). Chuỗi đảo ngược là “EDCBA” sẽ được trả về trong ô kết quả.
Hoặc bạn có thể tham khảo thêm ví dụ về đảo ngược chuỗi với các hàm sau:
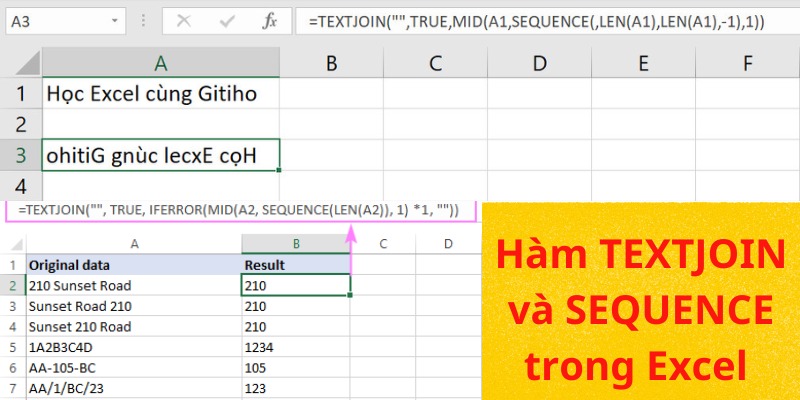
Hàm đảo ngược chuỗi trong Excel với ROW và INDIRECT
Xem thêm : Cách sử dụng hàm sắp xếp thứ tự có điều kiện trong Excel
Hàm ROW có công thức đơn giản nhưng rất hữu ích, đặc biệt khi làm việc với các dãy số và tạo các công thức phức tạp.
Hàm trả về số thứ tự của hàng mà ô hoặc phạm vi ô mà bạn thực hiện tham chiếu. Khi kết hợp với hàm INDIRECT và LEN chuyên chuyển đổi chuỗi văn bản thành một tham chiếu thực tế sẽ cho kết quả chính xác.
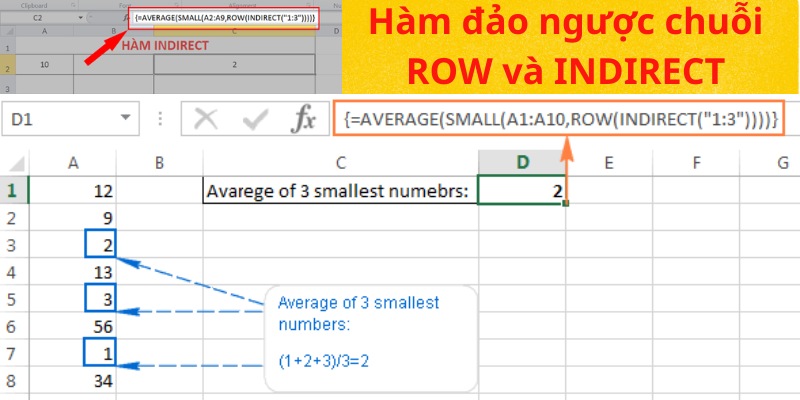
Với ô A1 chứa chuỗi giá trị cần đảo ngược, công thức hàm kết hợp ROW, INDIRECT và LEN là:
=ROW(INDIRECT(“1:”&LEN(A1)))
Do thuật toán sắp xếp mặc định trả về kết quả tăng dần, người dùng cần áp dụng một phép biến đổi để đảo ngược thứ tự các phần tử.
=LEN(A1) – ROW(INDIRECT(“1:”&LEN(A1))) +1
Khi lồng thêm hàm MID vào trong hàm TEXTJOIN, bạn có công thức tổng hợp để thực hiện đảo ngược chuỗi. Kết quả trả về sẽ là chuỗi đảo ngược “EDCBA” đúng như mong muốn của bạn.
=TEXTJOIN(“”,TRUE,MID(A1,LEN(A1) – ROW(INDIRECT(“1:”&LEN(A1))) +1,1))
Kết luận
Hàm đảo ngược chuỗi trong Excel đa dạng hỗ trợ người dùng bảng tính có được kết quả mong muốn. Áp dụng các công thức hữu ích mang đến tiện ích tối ưu. Bạn nên cân nhắc công thức chính xác cho những trường hợp cụ thể nhằm nâng cao chất lượng sử dụng.
Nguồn: https://congthucexcel.org
Danh mục: Hàm Excel cơ bản
Bài viết liên quan
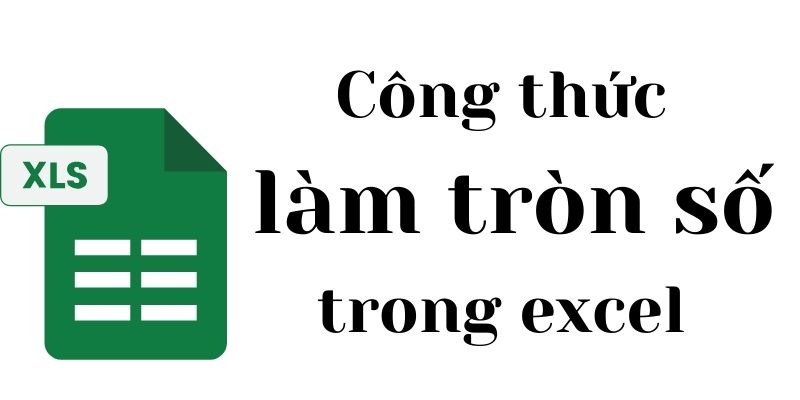
Công thức làm tròn trong excel đầy đủ và chính xác nhất
Một trong những tính năng quan trọng mà người dùng thường xuyên sử dụng trong excel là công thức làm tròn số trong excel. Hãy cùng nhau tìm hiểu cách sử dụng các hàm làm tròn số trong excel như ROUND, ROUNDUP và ROUNDDOWN để tối ưu hóa công việc của bạn.Có thể bạn quan […]

Hàm iferrror trong excel là gì? Cú pháp & cách dùng cụ thể
Hàm IFERROR trong excel là một công cụ mạnh mẽ giúp xử lý các lỗi khi làm việc với dữ liệu. Hàm này giúp bạn làm việc với các phép toán hoặc công thức có thể gây ra lỗi mà không cần phải kiểm tra từng trường hợp lỗi một cách thủ công.Có thể bạn […]

Cách sử dụng hàm UNIQUE trong excel đầy đủ và chính xác nhất
Trong excel, hàm UNIQUE có điều kiện giúp bạn lọc ra các giá trị duy nhất từ một dãy dữ liệu. Tuy nhiên, khi cần lọc với điều kiện cụ thể, bạn có thể kết hợp với các hàm khác để nâng cao tính hiệu quả.Có thể bạn quan tâm Công thức làm tròn trong […]
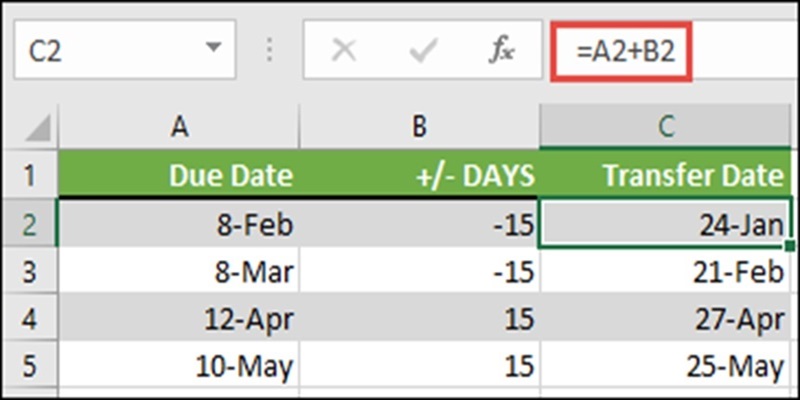
Tổng hợp những hàm cộng ngày trong excel nhanh chóng và tiện lợi
Hàm cộng ngày trong excel thực hiện rất đơn giản và có tính ứng dụng cao nhưng không phải ai cũng biết. Nắm vững những công thức tính này giúp bạn tiết kiệm thời gian và công sức trong thao tác xử lý công việc hay học tập với ứng dụng excel.Có thể bạn quan […]
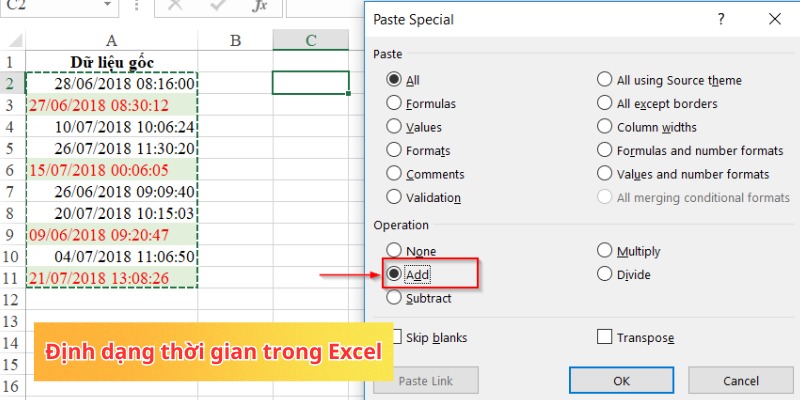
Các hàm lấy giờ, phút giây trong Excel hiệu quả và cần thiết
Các hàm lấy giờ, phút giây trong Excel là không thể thiếu trong quá trình làm việc với dữ liệu thời gian. Bạn có thể quản lý từng khung giờ một cách chi tiết để tối ưu hiệu quả công việc. Những hàm này không chỉ giúp bạn tách thành phần thời gian mà còn […]

Cách sử dụng hàm sắp xếp thứ tự có điều kiện trong Excel
Hàm sắp xếp thứ tự có điều kiện trong Excel hỗ trợ người dùng trong quá trình sử dụng trang tính. Người dùng có thể tìm hiểu và lựa chọn các hàm phù hợp với nhu cầu.Có thể bạn quan tâm Hướng dẫn đặt lệnh random trong excel đơn giản và chính xác nhất Cách […]

