Cách xuống dòng trong 1 ô excel trên máy tính nhanh chóng nhất
Cách xuống dòng trong 1 ô excel trên máy tính tưởng chừng đơn giản nhưng lại khiến nhiều bạn gặp rắc rối. Tham khảo ngay 6 cách thức đơn giản, dễ nhớ để xử lý dữ liệu nhanh chóng và chuyên nghiệp ngay bây giờ.
Vì sao cần xuống dòng trong 1 ô trong Excel?
Trong một ô tính, nội dung được trình bày có thể là văn bản hoặc số. Đôi khi, dữ liệu cần được tách thành các đoạn khác nhau mà không phân chia thành nhiều ô tính nhằm đảm bảo tính liền mạch và thống nhất.
Bạn đang xem: Cách xuống dòng trong 1 ô excel trên máy tính nhanh chóng nhất
Tuy nhiên, khác với word, việc xuống dòng trong 1 ô excel khó khăn hơn. Lệnh Enter khiến dữ liệu chuyển xuống một ô tính khác, không như dụng ý của người sử dụng.
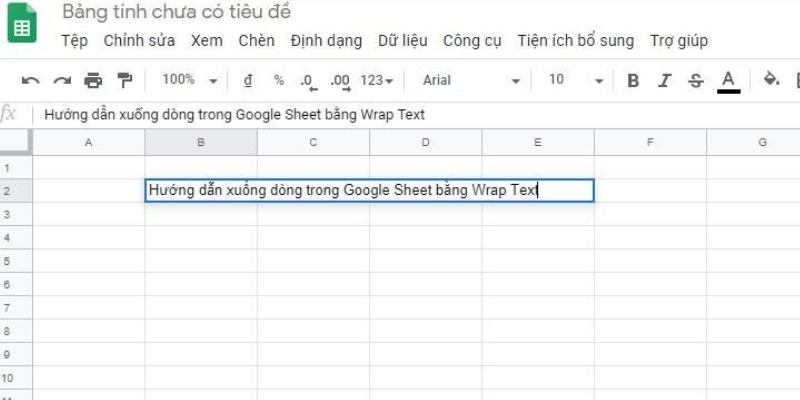
Do đó, bạn cần nắm rõ cách thức xuống dòng trong ô tính để trình bày thông tin khoa học và đẹp mắt hơn. Với các thủ thuật cơ bản, dữ liệu dễ dàng được xử lý như mong muốn mà không tốn nhiều thời gian.
Cách xuống dòng trong 1 ô excel trên máy tính
Có nhiều cách thức khác nhau để xuống dòng trong một ô tính. Bạn có thể tham khảo một số phương pháp cơ bản dưới đây.
Tùy thuộc vào loại và khối lượng dữ liệu cần chỉnh sửa, bạn sẽ lựa chọn được một cách thức phù hợp nhất.
1/ Cách xuống dòng trong 1 ô excel trên máy tính bằng Alt + Enter
Tổ hợp phím Alt + Enter là cách thức đơn giản nhất để xuống dòng trong ô tính. Chỉ cần đặt con trỏ chuột ở vị trí cần ngắt dòng, sau đó đồng thời ấn Alt và Enter là bạn có thể hoàn tất.
Xem thêm : 3 cách ghim tiêu đề trong excel hữu ích nhất
Cách thức sử dụng tổ hợp phím này có đặc điểm nổi bật là nhanh chóng và dễ nhớ. Tuy nhiên, chúng chỉ phù hợp cho trường hợp dữ liệu cần chỉnh sửa là mảng nhỏ hoặc thực hiện ngắt dòng trong quá trình đang soạn thảo.
2/ Cách xuống dòng trong 1 ô excel trên máy tính bằng Find & Replace
Hộp thoại Find & Replace có chức năng tìm kiếm và thay thế dữ liệu. Bạn có thể thực hiện xuống dòng trong ô Excel một cách đồng loạt.
Các bước thực hiện như sau:
- Bước 1: Truy cập vào thẻ Home trên thanh công cụ, chọn mục “Find & Select” và chọn Replace. Ngoài ra bạn có thể sử dụng tổ hợp pháp Ctrl + H để mở hộp thoại nhanh chóng.
- Bước 2: Nhập ký tự tại vị trí bạn muốn xuống dòng vào ô Find what. Đây là vị trí nhận biết giúp máy tính dễ dàng thực hiện lệnh xuống dòng chuẩn xác.
Ví dụ: Vị trí bạn muốn xuống dòng là toàn bộ chức danh của những người có tên trong danh sách. Bạn có thể lựa chọn vị trí tìm kiếm là dấu “,”.

- Bước 3: Tại mục “Replace with”, bạn nhấn tổ hợp Ctrl và J trên bàn phím
- Bước 4: Click vào Replace All để nhận được kết quả xuống dòng như mong muốn.
3/ Cách xuống dòng trong 1 ô excel trên máy tính bằng Wrap Text
Wrap Text là cách thức xuống dòng tự động trong ô tính mà nhất định bạn cần nắm. Không cần điều chỉnh với nhiều thao tác, lệnh Wrap Text sẽ giúp ngắt dòng, đảm bảo dữ liệu hiển thị vừa đủ với chiều rộng của ô tính.
Các bước thực hiện như sau:
- Bước 1: Bôi đen các ô tính cần thực hiện điều chỉnh
- Bước 2: Truy cập thẻ Home trên thanh công cụ, tại mục Alignment, chọn Wrap Text.
4/ Cách xuống dòng trong 1 ô excel trên máy tính bằng Justify
Ngoài các cách thức trên, người dùng có thể thực hiện xuống dòng bằng lệnh Justify. Khi in, toàn bộ thông tin trong ô tính được hiển thị đầy đủ, tránh tình trạng ẩn, che mất chữ.
Các bước thực hiện:
- Bước 1: Chọn toàn bộ dữ liệu bạn cần chỉnh sửa bằng cách bôi đen
- Bước 2: Nhấp chuột phải và chọn Format Cells
- Bước 3: Tại hộp thoại Format Cells, chọn thẻ Alignment
- Bước 4: Tại mục Horizontal, click và dấu mũi tên hướng xuống, chọn Justify và nhấn Ok ở cuối bảng đề hoàn tất.
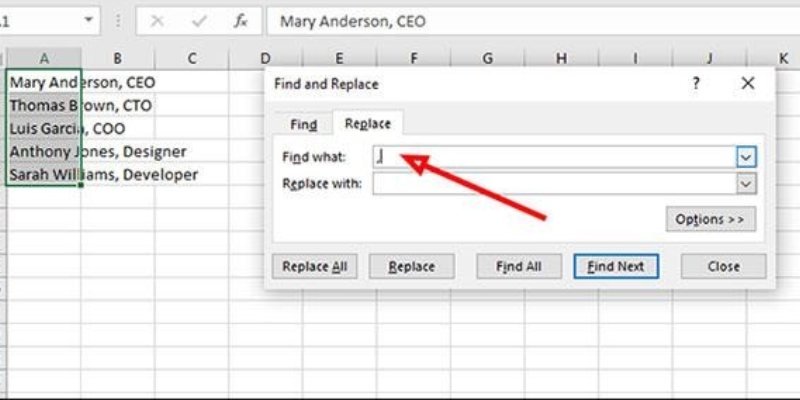
5/ Cách xuống dòng trong 1 ô excel trên máy tính bằng CHAR
Xem thêm : Hàm đếm bỏ qua các giá trị trùng nhau – Đơn giản, dễ hiểu
Trong excel, CHAR(10) được mặc định là một dấu ngắt hàng. Do đó, ngoài sử dụng phím hoặc hộp thoại, bạn có thể sử dụng lệnh này trong quá trình soạn thảo dữ liệu.
Ví dụ, tại một ô tính, bạn soạn “Thủ thuật”&CHAR(10)&“tin học”. Kết quả sẽ trả về trong ô tính dữ liệu là Thủ thuật (xuống dòng) tin học.
6/ Cách xuống dòng trong 1 ô excel trên máy tính bằng SUBSTITUTE
Ngoài các phương pháp truyền thống, bạn có thể thực hiện xuống dòng bằng cách sử dụng thuật toán. Hàm SUBSTITUTE là công cụ hữu hiệu cho bạn thực hiện đồng loạt xuống dòng ở nhiều ô tính trong cùng một lúc.
Nếu cấu trúc dữ liệu đồng bộ, bạn có thể cân nhắc sử dụng công thức sau để áp dụng chung cho toàn bộ ô tính:
=SUBSTITUTE(text, old_text, CHAR(10))
Trong đó:
- Text là dữ liệu mà bạn muốn điều chỉnh
- Old_Text là các ký tự cần thay thế
- CHAR(10) là ký hiệu ngắt dòng được mặc định
Ví dụ: Bạn nhập công thức =SUBSTITUTE(A2, “,”, Char(10)). Khi đó, dữ liệu ở ô A2 “S20,S21, S22, S23, S24”, toàn bộ dấu phẩy đều chuyển thành dấu ngắt dòng.
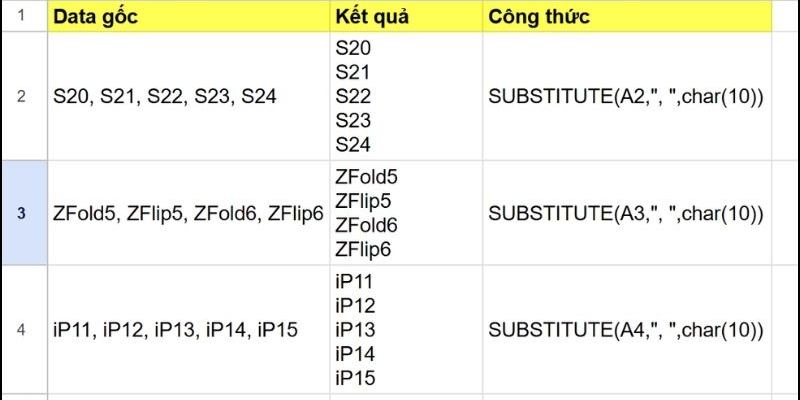
Kết luận
Cách xuống dòng trong 1 ô excel trên máy tính là thủ thuật quan trọng giúp bạn thành thục kỹ năng tin học cơ bản. Hy vọng những thông tin hữu ích này sẽ giúp bạn xử lý mọi dữ liệu một cách suôn sẻ.
Nguồn: https://congthucexcel.org
Danh mục: Thủ thuật Excel
Bài viết liên quan
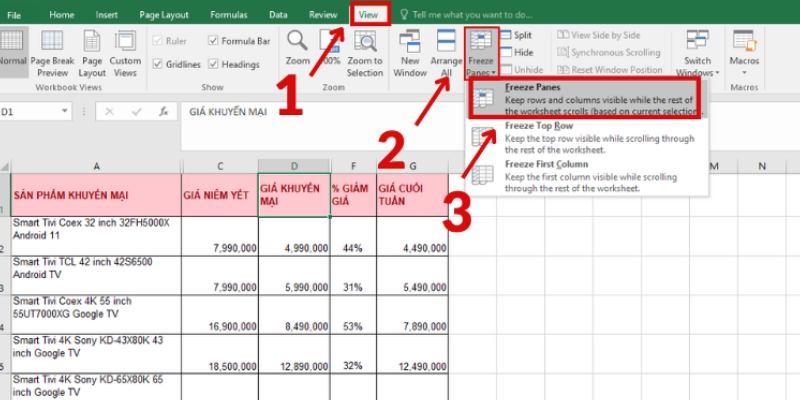
Cách đóng băng hàng trong excel – Cách thực hiện ngắn gọn
Cách đóng băng hàng trong excel là thông tin được nhiều người sử dụng tìm kiếm gần đây. Tham khảo hướng dẫn thực hiện và áp dụng thành công để xử lý dữ liệu một cách đơn giản nhất.Có thể bạn quan tâm Tự động giãn dòng trong excel không khó Thủ Thuật Tách 1 […]
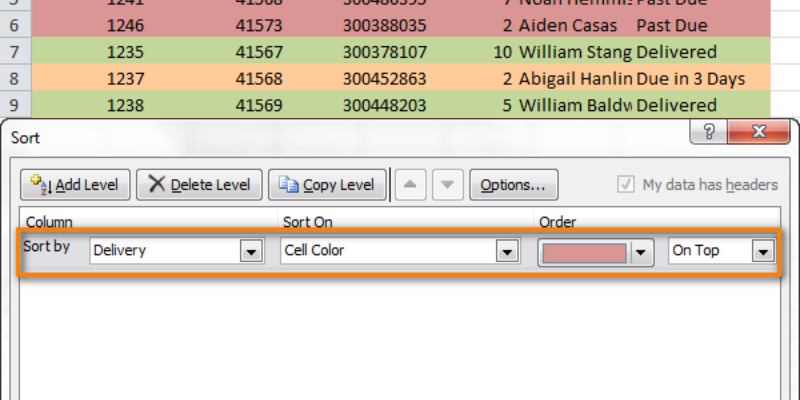
Lọc theo màu trong excel đơn giản, nhanh chóng
Lọc theo màu trong excel giúp bảng tính trở nên sinh động và khoa học hơn. Với cách thức này, bạn dễ dàng thống kê và chọn lọc dữ liệu trong nháy mắt mà không tốn nhiều thời gian xử lý.Có thể bạn quan tâm Hàm đếm bỏ qua các giá trị trùng nhau – […]
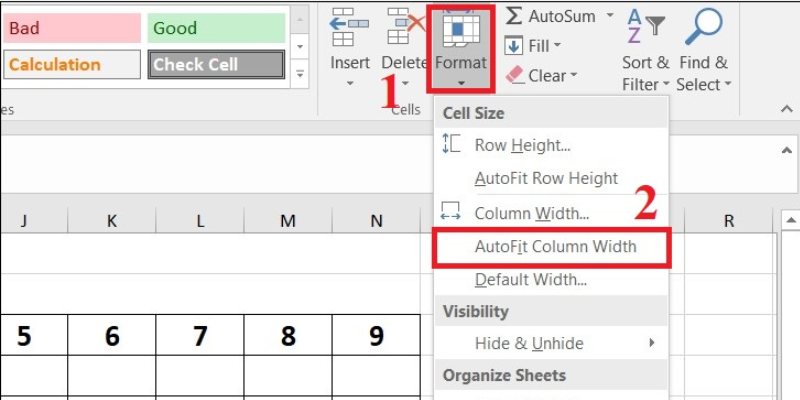
Tự động giãn dòng trong excel không khó
Tự động giãn dòng trong excel là một trong những tính năng nổi bật giúp bạn dễ dàng điều chỉnh độ rộng của ô tính. Tham khảo các bước thực hiện chi tiết để áp dụng thành công trong quá trình học tập và phục vụ công việc.Có thể bạn quan tâm 3 cách ghim […]
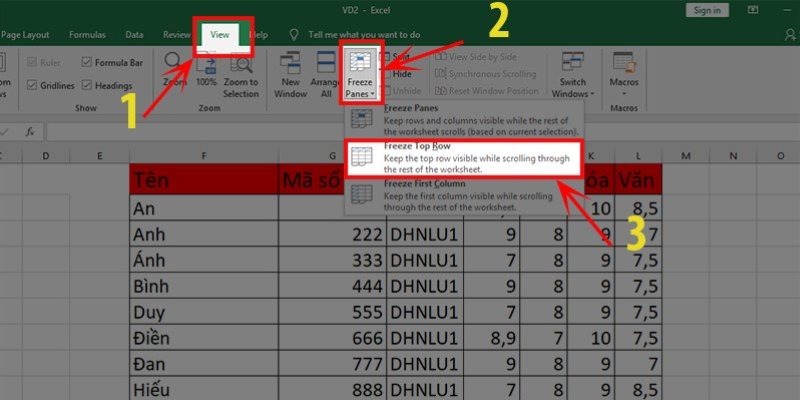
3 cách ghim tiêu đề trong excel hữu ích nhất
Cách ghi tiêu đề trong excel cực đơn giản, nhanh chóng mà ai cũng cần phải biết. Dữ liệu sẽ được giữ cố định và giúp bạn dễ dàng quan sát và theo dõi thông tin khi thực hiện các thao tác trên máy tính.Có thể bạn quan tâm Hàm đếm bỏ qua các giá […]
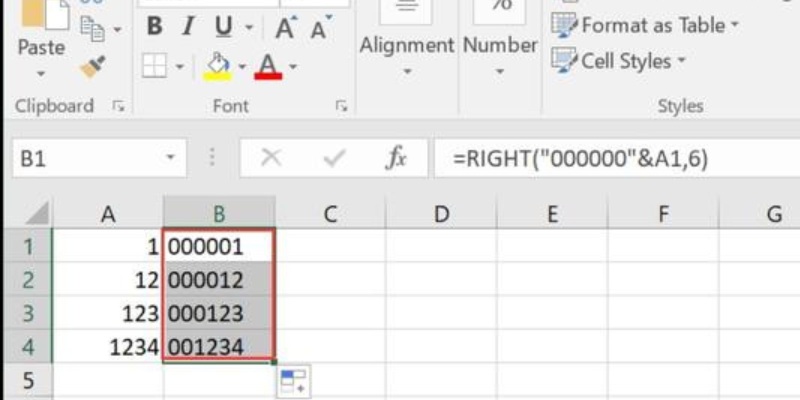
Cách thêm số 0 hàng loạt trong excel – Thủ thuật cho dân văn phòng
Cách thêm số 0 hàng loạt trong excel cực đơn giản với vài thao tác cơ bản. Bạn có thể dễ dàng vận dụng vào trong công việc và học tập để xử lý nhanh chóng dữ liệu một cách hiệu quả nhất.Có thể bạn quan tâm Thủ Thuật Tách 1 Ô Thành 2 Ô […]
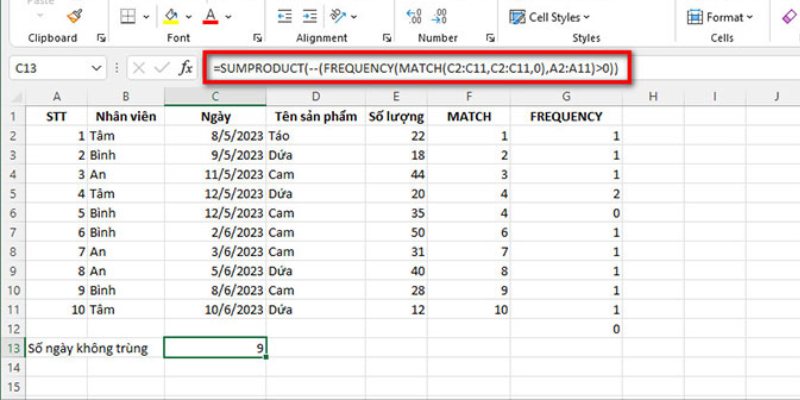
Hàm đếm bỏ qua các giá trị trùng nhau – Đơn giản, dễ hiểu
Hàm đếm bỏ qua các giá trị trùng nhau là một trong những thủ thuật excel được nhiều người quan tâm. Tham khảo một số phương pháp cơ bản để ứng dụng trong học tập và làm việc một cách hiệu quả.Có thể bạn quan tâm Thủ Thuật Tách 1 Ô Thành 2 Ô Trong […]

