Cách tính tổng trong Excel hướng dẫn chi tiết nhất
Cách tính tổng trong Excel là chức năng cơ bản cho phép người dùng thuận tiện cộng dồn giá trị của một dãy liên tiếp hoặc không liên tiếp. Phép tính này có thể áp dụng được cho số liệu trong một hàng, một cột hay một vùng xác định trên bảng tính. Đây chắc chắn là công cụ cần thiết không thể thiếu trong việc quản lý và phân tích dữ liệu.
Hướng dẫn 3 cách tính tổng trong Excel đơn giản nhất, dễ thực hiện
Việc nắm rõ cách tính tổng trong Excel mang lại vô vàn các lợi ích thiết thực giúp tối ưu quá trình xử lý dữ liệu làm tăng hiệu quả công việc. Sử dụng chức năng này có thể tự động hoá quá trình tính toán giảm thiểu nguy cơ sai sót, đảm bảo tính chính xác và tin cậy của bảng dữ liệu.
Bạn đang xem: Cách tính tổng trong Excel hướng dẫn chi tiết nhất
Cách tính tổng trong Excel trong một cột nhanh nhất
Đây là cách tính tổng trong bảng tính Excel nhanh nhất và đơn giản nhất chỉ bằng thao tác chọn các ô liền kề nhau. Người dùng chỉ việc mở tài liệu Excel cần thực hiện phép tính, chọn cột cần tính tổng rồi di chuột bôi đen cột chứa giá trị này. Kết quả tính toán sẽ được hiển thị ngay tại mục Sum ở góc phải phía dưới của bảng Excel.
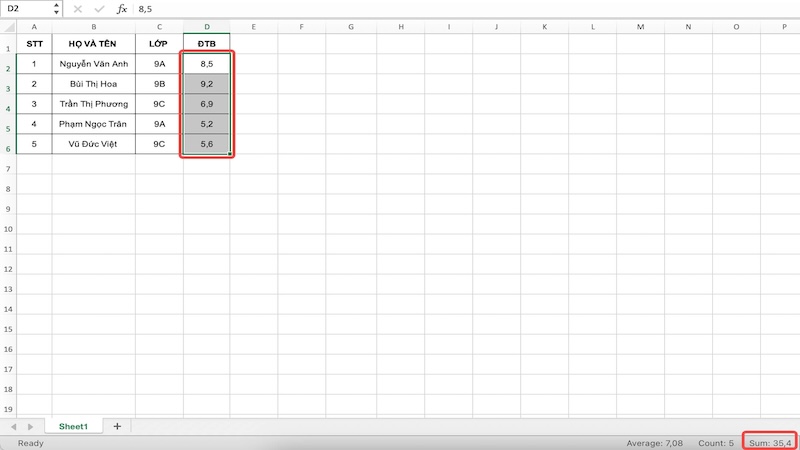
Hàm SUM là một trong những loại hàm được sử dụng phổ biến nhất trong Excel để tính tổng các số. Công thức hàm SUM cụ thể là =SUM(các ô được chọn). Cách tính tổng bằng hàm SUM được thực hiện với các bước đơn giản như sau.
Bước 1: Mở tài liệu Excel cần tính tổng. Chọn ô trong bảng tính ở vị trí muốn nhận giá trị phép tính tổng của các ô được chọn.
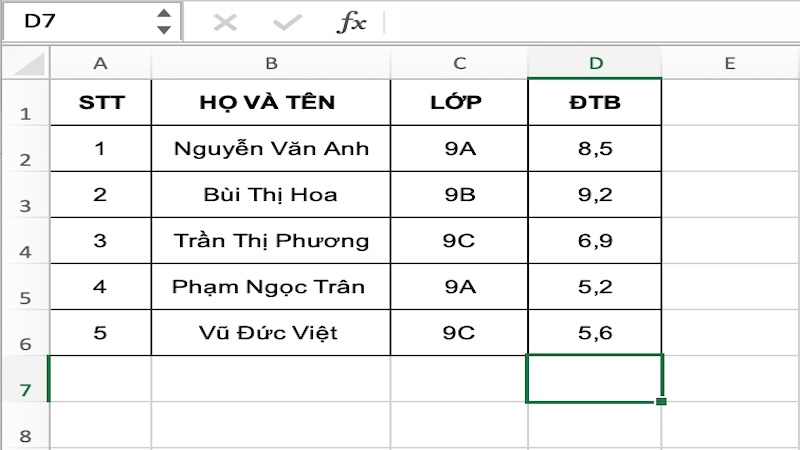
Xem thêm : Hướng dẫn cách chèn ảnh vào Excel nhanh chóng, dễ thực hiện
Bước 2: Nhập vào đây công thức hàm SUM: =SUM(các ô được chọn) mà cụ thể ở ví dụ này là =SUM(D2,D3,D4,D4,D5,D6). Sau đó ấn Enter sẽ nhận được giá trị tổng cần tính từ ô D2 đến D6.

Trong trường hợp khi vùng dữ liệu cần tính khá lớn và các biến số đều trong cùng một địa chỉ cột, người dùng có thể nhập theo cách thủ công như sau =SUM(D2:D6).
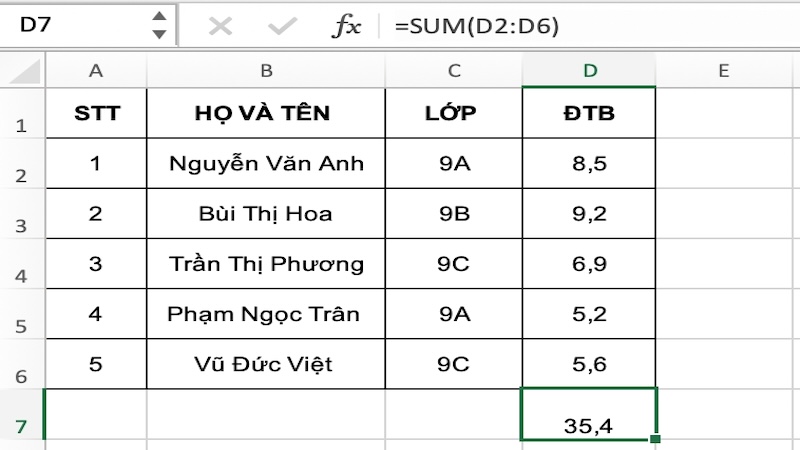
Cách tính tổng trong bảng tính Excel bằng Autosum
AutoSum là tính năng cho phép người dùng dễ dàng thực hiện phép tính tổng các số trong một phạm vi chỉ bằng một cú nhấp chuột nhanh gọn.
Tính tổng từng cột bằng AutoSum
Bước 1: Chọn vùng cần thực hiện phép tính tổng và hàng liền kề ngay phía dưới các giá trị này.
Bước 2: Trên thanh công cụ Home, ở mục Editing nhấn chọn AutoSum. Kết quả phép tính sẽ ngay lập tức hiển phía dưới.
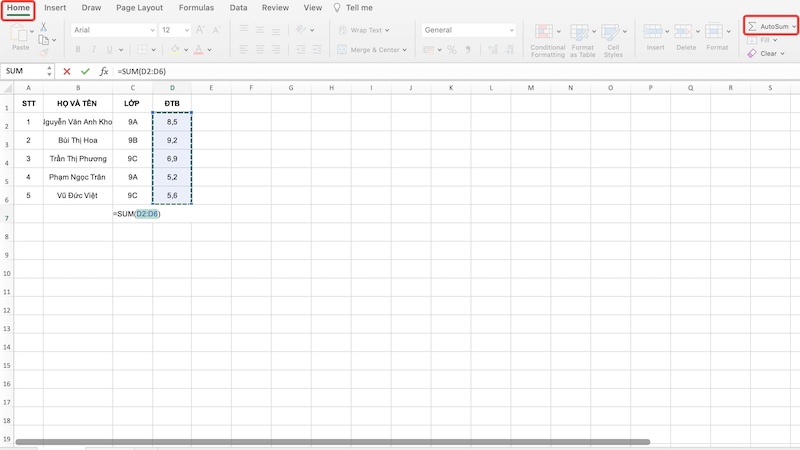
Tính tổng từng hàng bằng AutoSum
Cách tính tổng trong Excel từng hàng bằng AutoSum cũng tương tự như cách tính tổng theo cột phía trên.
Xem thêm : Chia sẻ cách giãn dòng trong Excel đơn giản, dễ dàng thực hiện
Bước 1: Chọn vùng dữ liệu cần tính tổng và cột liền kề phía bên phải của các giá trị.
Bước 2: Trên thanh công cụ Home, mục Editing > Chọn AutoSum. Kết quả tổng hiển thị phía bên cột ngoài cùng bên phải.

Tính tổng kết hợp cả hàng và cột bằng AutoSum
Cách thực hiện phép tính tổng hàng cột cũng tương tự như trên. Người dùng tiến hành chọn vùng giá trị cần tính tổng và ô tính hiển thị kết quả tính tổng của cả hàng và cột. Ở thanh công cụ Home > Editing > AutoSum để nhận kết quả của hàng và cột.
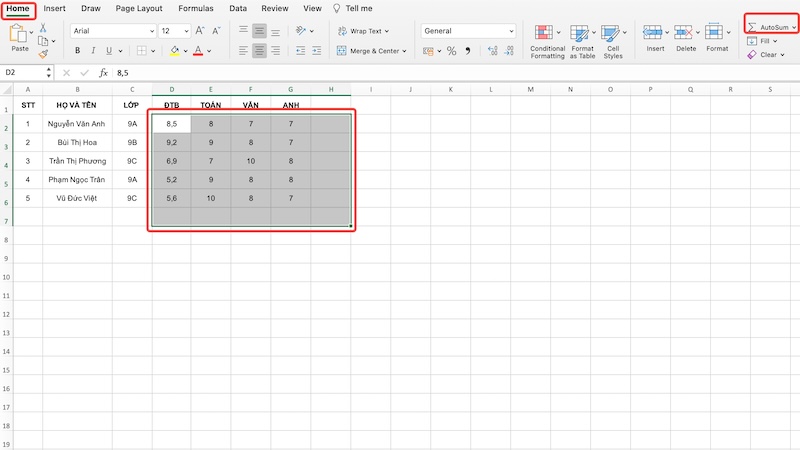
Một số lỗi thường gặp phải khi tính tổng Excel và chi tiết cách khắc phục
Dưới đây là một số lỗi thường gặp khi tính tổng trong Excel và cách khắc phục cụ thể cho từng lỗi:
- Lỗi #VALUE!: Đây là lỗi gặp phải khi người dùng nhập một giá trị không hợp lệ vào một ô. Ví dụ như nhập chữ cái “abc” vào một ô có định dạng là số.
- Lỗi #NUM!: Lỗi khi sử dụng một hàm tính toán không chính xác. Ví dụ như sử dụng hàm SUM tính tổng các số trong một phạm vi dữ liệu có chứa các ô trống.
- Lỗi #DIV/O!: Lỗi này xảy ra khi người dùng thực hiện chia một số cho 0. Chẳng hạn trong trường hợp sử dụng hàm SUM để tính tổng số các số trong một phạm vi mà không chứa bất kỳ số nào.
- Lỗi #NAME?: Lỗi khi sử dụng một tên hàm không tồn tại như nhập SUN thay vì SUM.
- Lỗi #REF!: Lỗi tham chiếu đến một ô không tồn tại cụ thể như xóa một ô mà đã được tham chiếu đến trong một công thức.
Vậy nên để tránh gặp phải các lỗi như trên, trong quá trình nhập liệu và tính toán người dùng cần kiểm tra kỹ các thông tin một cách cẩn thận nhất.
- Kiểm tra định dạng ô: Đảm bảo các ô đang sử dụng trong công thức được định dạng chính xác.
- Kiểm tra giá trị ô: Kiểm tra giá trị trong các cần tính có trong công thức là chính xác.
- Kiểm tra công thức: Sử dụng và nhập đúng chính xác các công thức, đảm bảo không có lỗi chính tả.
Lời kết
Sử dụng chức năng cách tính tổng trong Excel giúp người dùng dễ dàng chọn lựa các ô cần tính toán, áp dụng công thức và thực hiện các phép tính phức tạp một cách nhanh chóng, dễ dàng. Điều này đã giúp Excel trở thành công cụ mạnh mẽ và dễ tiếp cận cho mọi đối tượng người dùng.
Nguồn: https://congthucexcel.org
Danh mục: Thao tác cơ bản
Bài viết liên quan

Hướng dẫn cách chèn ảnh vào Excel nhanh chóng, dễ thực hiện
Thực hiện các cách chèn ảnh vào Excel giúp bảng tính trở nên sinh động, có tính thẩm mỹ và đồng thời giúp người xem dễ dàng nắm bắt thông tin một cách trực quan, rõ ràng. Hình ảnh này được thêm từ máy tính hoặc Internet vào trang tính và có thể là biểu đồ […]
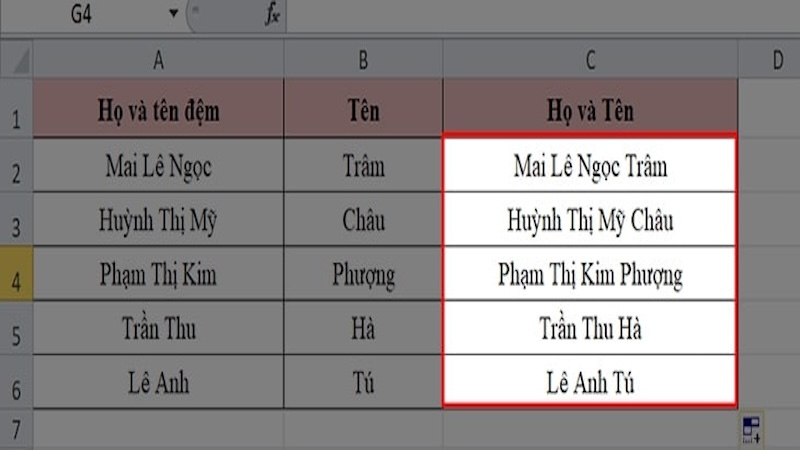
Cách gộp ô trong Excel đơn giản để bảng tính chuyên nghiệp hơn
Với những bảng tính có nhiều ô chứa các nội dung như nhau thì việc tiến hành các cách gộp ô trong Excel sẽ tránh được sự trùng lặp hiệu quả. Điều này không những giúp bảng tính Excel có tính chuyên nghiệp và thẩm mỹ hơn mà còn giúp người xem dễ dàng theo […]
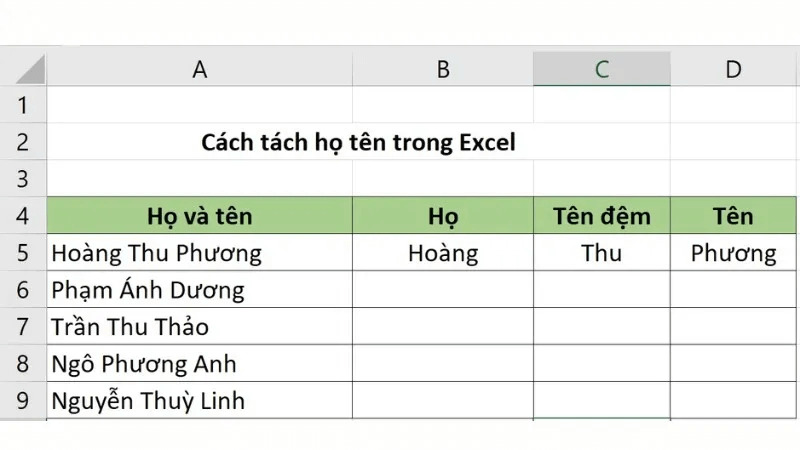
3 cách tách tên trong Excel đơn giản, nhanh nhất
Nắm rõ cách tách tên trong Excel tự động mang đến nhiều lợi ích về tính chính xác, tính khả dụng và tính linh hoạt trong việc sử dụng và quản lý dữ liệu. Lưu ý rằng mỗi cách thực hiện tách tên sẽ thích hợp với từng nhu cầu khác nhau cũng như lượng dữ […]

Tổng hợp các cách làm tròn số trong Excel đơn giản và chi tiết nhất
Nắm được các cách làm tròn số trong Excel giúp đơn giản hoá dữ liệu, tăng độ chính xác dữ liệu để thuận tiện hơn cho việc tính toán trong các trường hợp cần thiết. Việc xử lý dữ liệu số trong Excel là vô cùng quan trọng, đặt biệt là với những trang tính […]
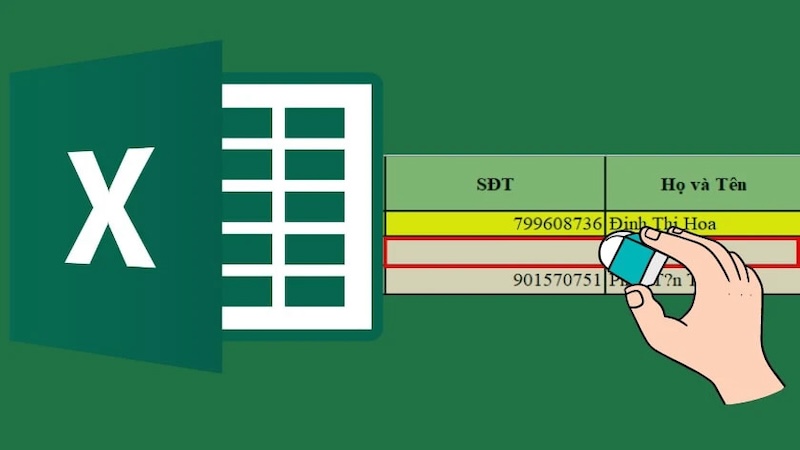
Gợi ý các cách xóa dòng trống trong Excel đơn giản, dễ thực hiện
Cách xóa dòng trống trong Excel ngoài giúp ích cho việc trình bày bảng tính khoa học, dễ đọc hơn thì còn tránh được các lỗi sai khi thực hiện các công thức tính toán, điều hướng. Chỉ với một vài thao tác đơn giản, tất cả dòng trống có trong bảng tính Excel sẽ […]
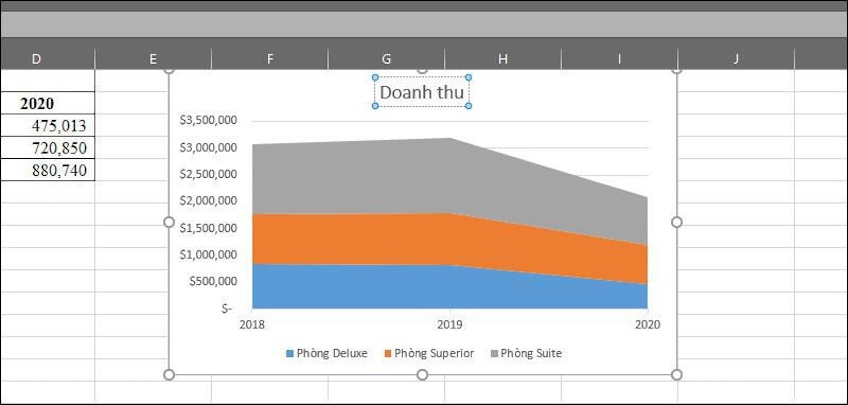
Toàn bộ chi tiết cách vẽ biểu đồ trong Excel dễ dàng, đẹp mắt
Tiến hành các cách vẽ biểu đồ trong Excel thuận tiện cho việc so sánh dữ liệu hay nắm bắt thông tin một cách trực quan và dễ nhìn nhất. Biểu đồ hiển thị các chuỗi dữ liệu theo định dạng đồ họa có tác dụng bao quát khối lượng lớn dữ liệu và tương […]

