Hướng dẫn chi tiết nhất cách tạo bảng trong Excel đơn giản
Hướng dẫn chi tiết nhất cách tạo bảng trong Excel đơn giản
Việc nắm rõ cách tạo bảng trong Excel giúp dễ dàng sắp xếp, phân vùng dữ liệu theo trình tự hợp lý làm cơ sở để thực hiện các tính toán hoặc so sánh thông tin một cách hiệu quả. Từ đó hỗ trợ người dùng thuận tiện hơn trong việc quản lý thông tin một cách trực quan và khoa học hơn.
Cách tạo bảng trong Excel sử dụng công cụ Insert Table
Công cụ Insert cho phép người dùng chèn các loại dữ liệu từ hình ảnh, biểu đồ hay sơ đồ thông minh vào bảng tính. Bên cạnh đó, Insert cũng hỗ trợ thao tác tạo bảng, lựa chọn vùng muốn chèn bảng cũng như xác định giới hạn của bảng biểu được tạo.
Bạn đang xem: Hướng dẫn chi tiết nhất cách tạo bảng trong Excel đơn giản
Bước 1: Mở Microsoft Excel hoặc truy cập vào file Excel sẵn có, nếu bảng tính đã có dữ liệu cần thiết thì tiến hành bôi đen chọn vùng dữ liệu đó. Trong trường hợp file trống, di chuyển chuột đến bất cứ vị trí ô tính nào phù hợp để tạo bảng.
Bước 2: Trên thanh công cụ, chọn tab “Insert” và nhấp chuột vào tùy chọn “Table”. Ngoài ra, người dùng cũng có thể sử dụng trực tiếp bộ phím tắt “Ctrl + T” để hiển thị bảng công cụ Table nhanh chóng.
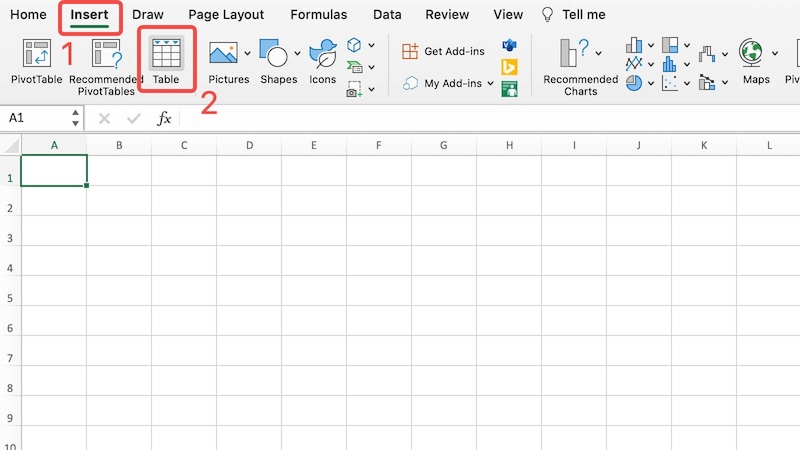
Bước 3: Trong cửa sổ Create Table hiển thị, nhập vào vùng ô tính chứa bảng. Tiếp đó chọn dòng “My table has headers” để hệ thống tự động mặc định hàng đầu tiên trong bảng tính được chọn là phần header. Trong trường hợp không muốn có định dạng header, người dùng có thể bỏ qua thao tác tick vào dòng này để hệ thống tiếp tục tạo bảng như bình thường.
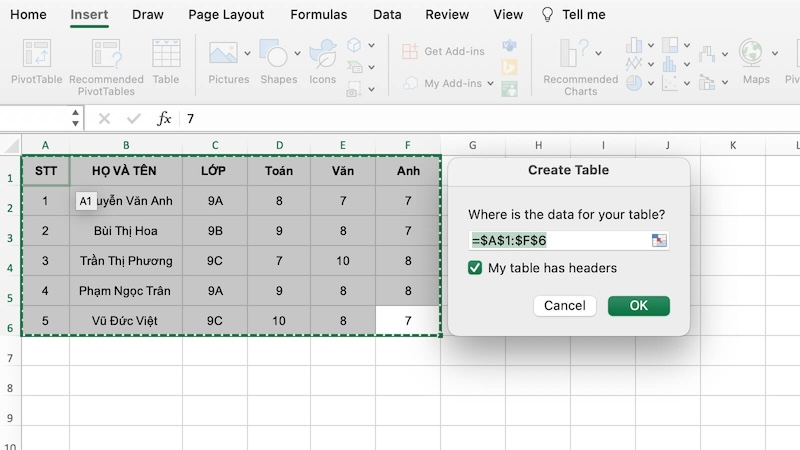
Bước 4: Chọn “OK” và xem thành quả bảng tính được tạo như sau. Giờ đây, người dùng hoàn toàn có thể tự thay đổi format, màu sắc cũng như cách trình bày dữ liệu phù hợp nhất với nhu cầu.
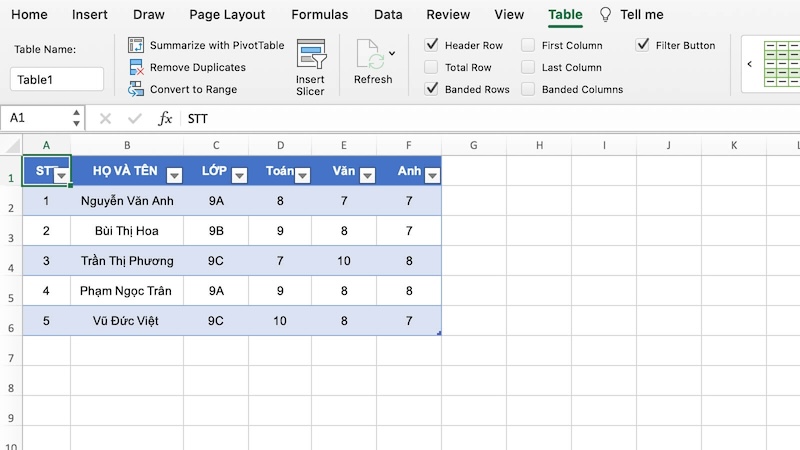
Cách tạo bảng bằng tùy chỉnh Format as Table
Nếu chức năng Insert Table được sử dụng để chèn định dạng bảng mặc định vào Excel thì tùy chỉnh Format as Table lại cho phép người dùng được lựa chọn format bảng yêu thích trước khi chèn. Cách kẻ bảng trong Excel bằng Format as Table cũng tương tự với cách thực hiện bên trên.
Xem thêm : Cách dùng hàm VLOOKUP chi tiết và ví dụ cụ thể nhất
Bước 1: Truy cập vào phần mềm Microsoft Excel hoặc mở sẵn file Excel đã có cần chèn bảng.
Bước 2: Với bảng tính đã có sẵn dữ liệu thì chỉ cần bôi đen để chọn đúng vùng dữ liệu cần tạo bảng đó. Trong trường hợp file Excel trống, người dùng có thể di chuột đến bất cứ ô tính nào miễn là phù hợp nhất với vị trí cần chèn bảng.
Bước 3: Ở tab Home, chọn tùy chỉnh Format as Table và chọn định dạng Table Styles phù hợp đã có sẵn trong hộp công cụ Styles.
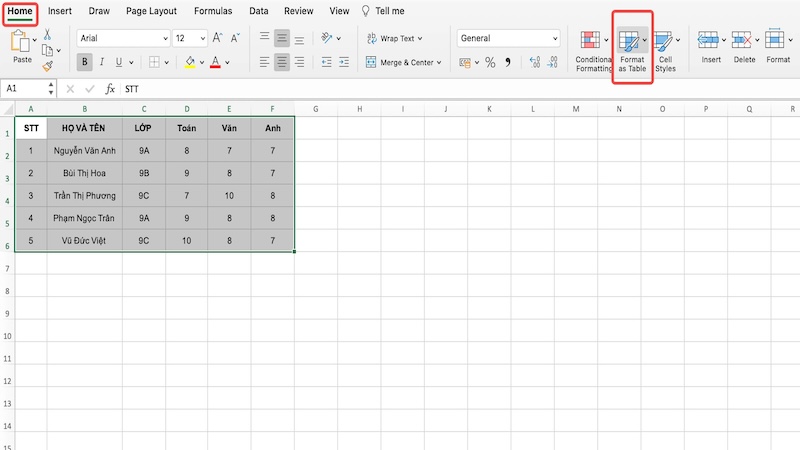
Bước 4: Tuỳ chọn lựa mẫu format bảng có sẵn theo sở thích cá nhân hoặc phù hợp nhất với trường dữ liệu trong bảng. Bên cạnh đó, người dùng hoàn toàn có thể tự tạo riêng cho mình một mẫu mới bằng cách click chuột chọn New Table Style.
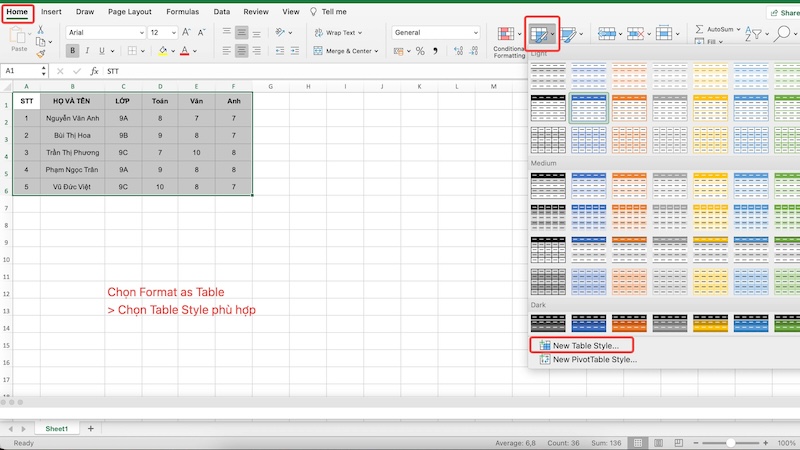
Bước 5: Tiếp tục thực hiện các thao tác cần thiết với bảng Create Table đã tạo.
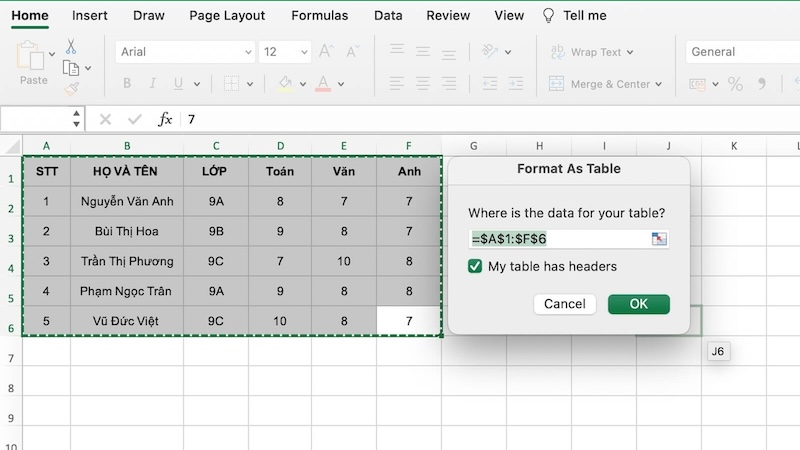
Lựa chọn vùng giới hạn của bảng tính bằng cách nhập vùng ô tính hoặc kéo thả chuột trong bảng tính. Sau đó tick vào ô “My table has headers” trong trường hợp muốn cài đặt mặc định hàng đầu tiên của bảng có định dạng của header.
Bước 6: Chọn “OK” và xem thành quả bảng tính được tạo theo Styles của Format as Table.
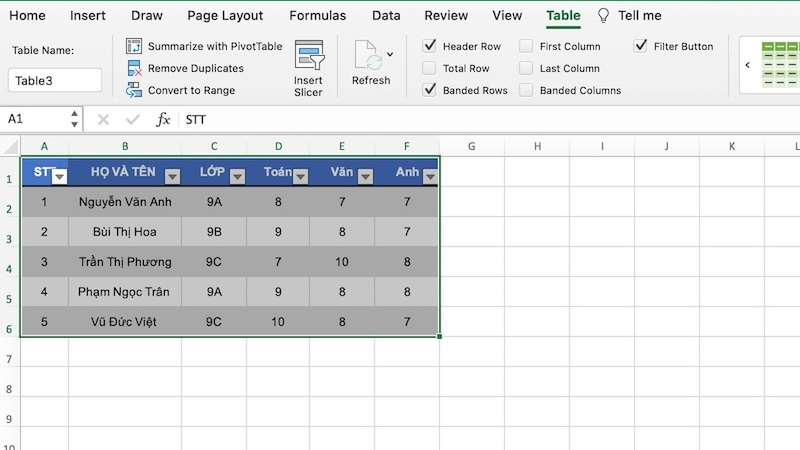
Cách tạo bảng tính bằng chức năng tạo viền Border
Xem thêm : Tổng hợp các cách làm tròn số trong Excel đơn giản và chi tiết nhất
Chức năng tạo viền Border cho phép người dùng dễ dàng vẽ đường viền cho bảng với đa dạng các tùy chọn khác nhau. Chẳng hạn như kẻ viền toàn bộ bảng tính, xung quanh bảng, các phía của bảng tính hoặc ô tính. Các hình thức viền cũng vô cùng đa dạng với mẫu đường kẻ liền, đường dấu chấm, đường nét đứt hoặc đường kẻ kép.
Bước 1: Truy cập vào file Excel đã có sẵn dữ liệu hoặc mở mới. Cách thực hiện này phù hợp với các bảng tính có dữ liệu đã được nhập sẵn hoặc khoanh vùng giới hạn phù hợp của bảng trong trang tính.
Bước 2: Kéo thả chuột để bôi đen toàn bộ vùng giới hạn ô tính cho bảng biểu định tạo.
Bước 3: Trong tab Home, lựa chọn vào biểu tượng Border có hình dạng giống với ô cửa sổ trong hộp công cụ Font.
Bước 4: Lựa chọn các tùy chọn viền phù hợp cho bảng như All Borders, Bottom/Top Border, Right/Left Border.
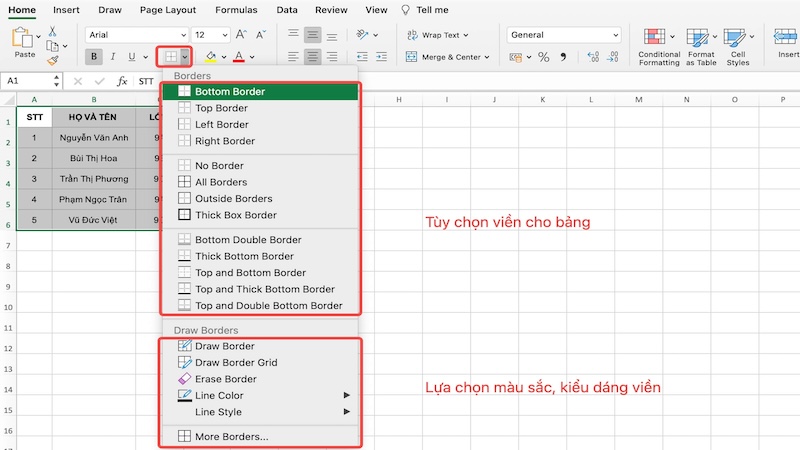
Bước 5: Tiếp tục lựa chọn kiểu dáng viền ở mục Line Style và màu sắc viền trong Line Color. Ngoài ra, người dùng cũng có thể chỉnh sửa được nhiều định dạng đường viền hơn bằng cách lựa chọn More Borders ở dòng cuối cùng.
Bước 6: Vùng dữ liệu thông tin lúc này đã được chèn vào bảng với phong cách tối giản nhất.
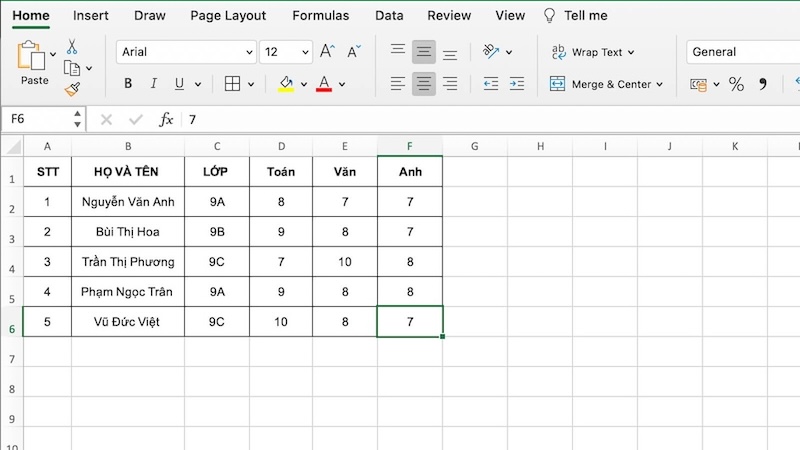
Kết luận
Những hướng dẫn chi tiết về cách tạo bảng trong Excel có thể giúp bạn trình bày các dữ liệu một cách khoa học và thẩm mỹ hơn. Từ đó thuận tiện hơn trong việc sử dụng các hàm chức năng, tính toán và đối chiếu thông tin dữ liệu trong trường hợp cần thiết.
Nguồn: https://congthucexcel.org
Danh mục: Thao tác cơ bản
Bài viết liên quan

Hướng dẫn cách chèn ảnh vào Excel nhanh chóng, dễ thực hiện
Thực hiện các cách chèn ảnh vào Excel giúp bảng tính trở nên sinh động, có tính thẩm mỹ và đồng thời giúp người xem dễ dàng nắm bắt thông tin một cách trực quan, rõ ràng. Hình ảnh này được thêm từ máy tính hoặc Internet vào trang tính và có thể là biểu đồ […]
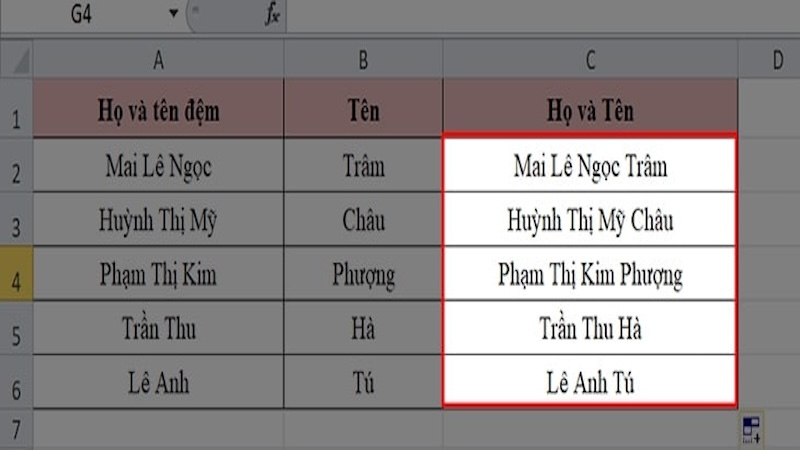
Cách gộp ô trong Excel đơn giản để bảng tính chuyên nghiệp hơn
Với những bảng tính có nhiều ô chứa các nội dung như nhau thì việc tiến hành các cách gộp ô trong Excel sẽ tránh được sự trùng lặp hiệu quả. Điều này không những giúp bảng tính Excel có tính chuyên nghiệp và thẩm mỹ hơn mà còn giúp người xem dễ dàng theo […]
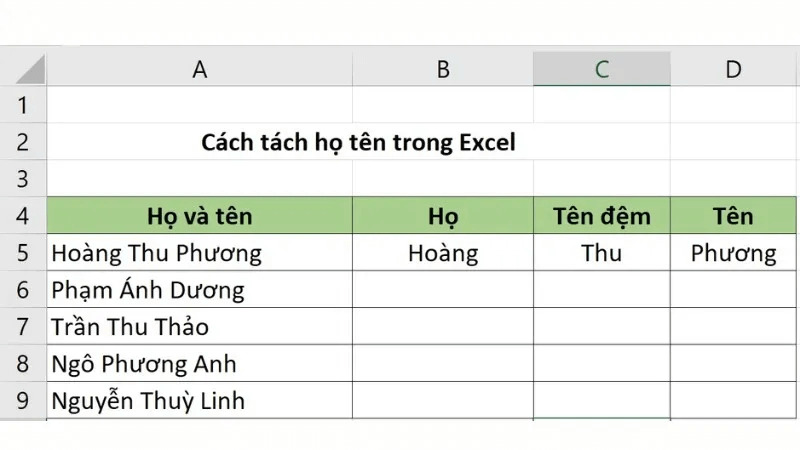
3 cách tách tên trong Excel đơn giản, nhanh nhất
Nắm rõ cách tách tên trong Excel tự động mang đến nhiều lợi ích về tính chính xác, tính khả dụng và tính linh hoạt trong việc sử dụng và quản lý dữ liệu. Lưu ý rằng mỗi cách thực hiện tách tên sẽ thích hợp với từng nhu cầu khác nhau cũng như lượng dữ […]

Tổng hợp các cách làm tròn số trong Excel đơn giản và chi tiết nhất
Nắm được các cách làm tròn số trong Excel giúp đơn giản hoá dữ liệu, tăng độ chính xác dữ liệu để thuận tiện hơn cho việc tính toán trong các trường hợp cần thiết. Việc xử lý dữ liệu số trong Excel là vô cùng quan trọng, đặt biệt là với những trang tính […]
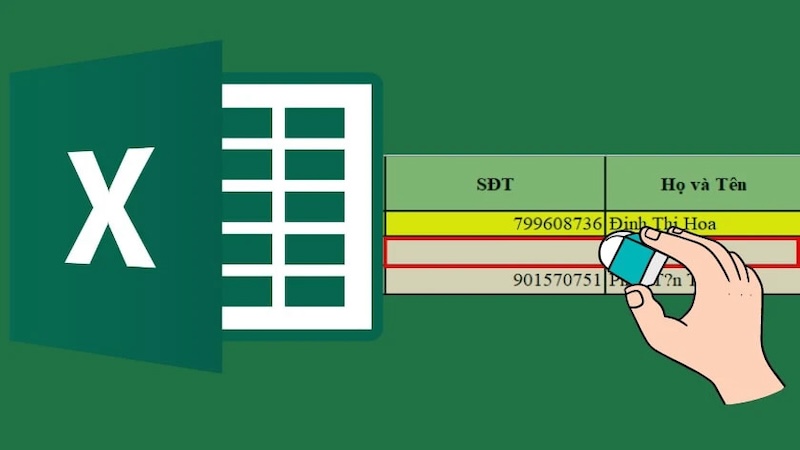
Gợi ý các cách xóa dòng trống trong Excel đơn giản, dễ thực hiện
Cách xóa dòng trống trong Excel ngoài giúp ích cho việc trình bày bảng tính khoa học, dễ đọc hơn thì còn tránh được các lỗi sai khi thực hiện các công thức tính toán, điều hướng. Chỉ với một vài thao tác đơn giản, tất cả dòng trống có trong bảng tính Excel sẽ […]
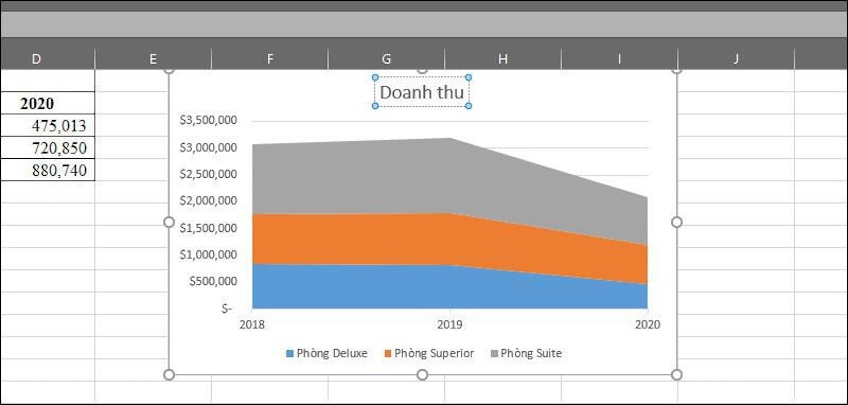
Toàn bộ chi tiết cách vẽ biểu đồ trong Excel dễ dàng, đẹp mắt
Tiến hành các cách vẽ biểu đồ trong Excel thuận tiện cho việc so sánh dữ liệu hay nắm bắt thông tin một cách trực quan và dễ nhìn nhất. Biểu đồ hiển thị các chuỗi dữ liệu theo định dạng đồ họa có tác dụng bao quát khối lượng lớn dữ liệu và tương […]

