3 cách tách tên trong Excel đơn giản, nhanh nhất
Nắm rõ cách tách tên trong Excel tự động mang đến nhiều lợi ích về tính chính xác, tính khả dụng và tính linh hoạt trong việc sử dụng và quản lý dữ liệu. Lưu ý rằng mỗi cách thực hiện tách tên sẽ thích hợp với từng nhu cầu khác nhau cũng như lượng dữ liệu và thông tin có sẵn.
Cách tách tên trong Excel hiệu quả bằng công cụ Find and Replace và hàm LEFT
Đây là cách thức được sử dụng phổ biến để tách tên ra các hàng, cột khác nhau thuận tiện cho việc tra cứu và sửa đổi thông tin. Thao tác thực hiện tách tên bằng việc sử dụng kết hợp công cụ Find and Replace và hàm LEFT vô cùng đơn giản với các bước như dưới đây.
Bạn đang xem: 3 cách tách tên trong Excel đơn giản, nhanh nhất
Bước 1: Mở tài liệu Excel cần tách tên. Tiến hành sao chép và dán dữ liệu cột Họ và Tên sang một cột mới.
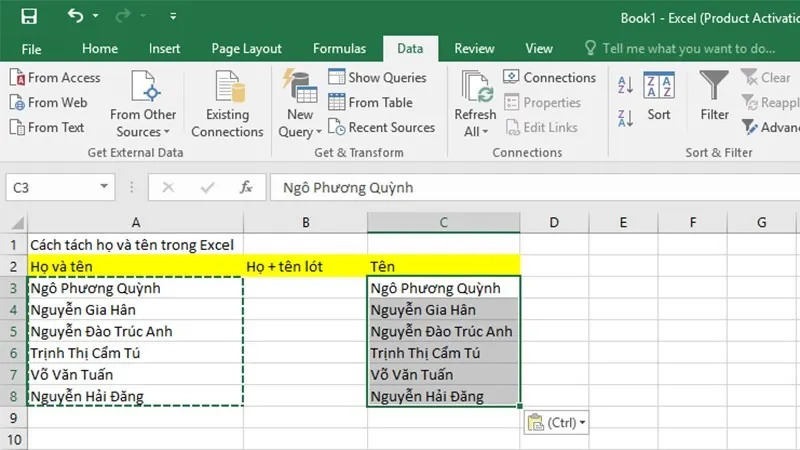
Bước 2: Bôi đen cột dữ liệu vừa được dán nội dung. Sau đó, mở hộp thoại Find and Replace trên thanh công cụ hoặc nhấn tổ hợp phím tắt Ctrl + H.

Bước 3: Trong ô Find What vừa hiển thị, điền vào đây thêm dấu * và một phím cách.
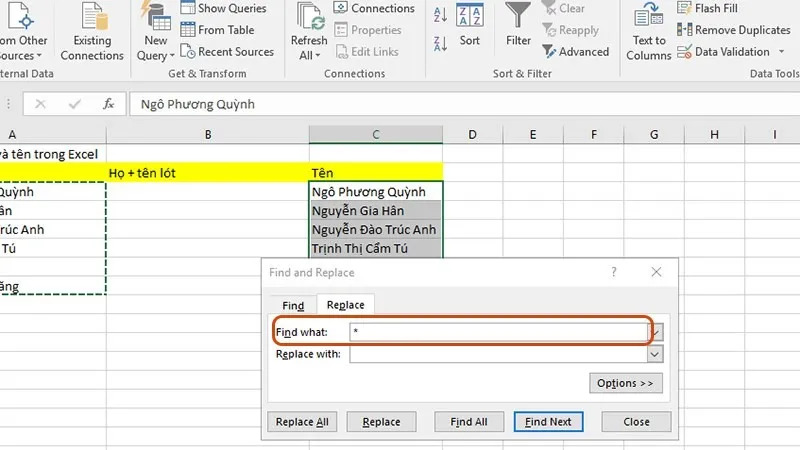
Bước 4: Nhấn chọn lệnh Replace All.
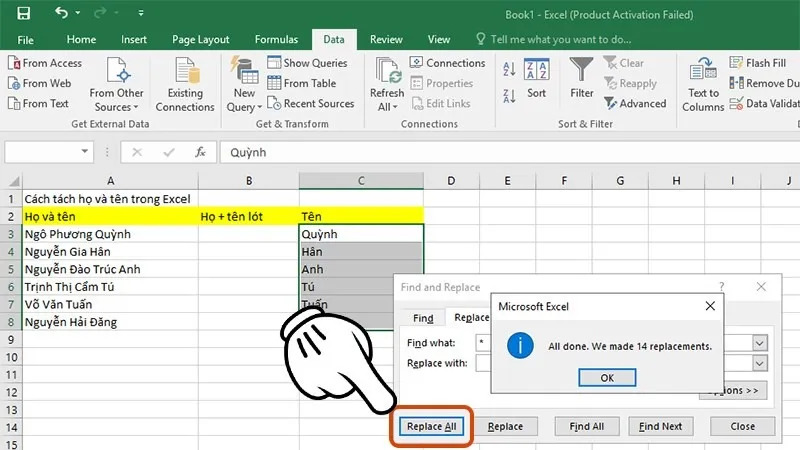
Xem thêm : Chi tiết nhất cách thêm dòng trong Excel dễ thực hiện
Bước 5: Tiếp theo để tách Họ và tên lót sang một cột mới khác, ví dụ như cột C3 trong hình minh hoạ dưới, nhập vào ô C3 công thức =LEFT(A3;LEN(A3)-LEN(C3)). Lưu ý cần nhập đầy đủ hàm và đúng ký tự để đảm bảo kết quả trả về đúng, hạn chế được mọi sai sót.
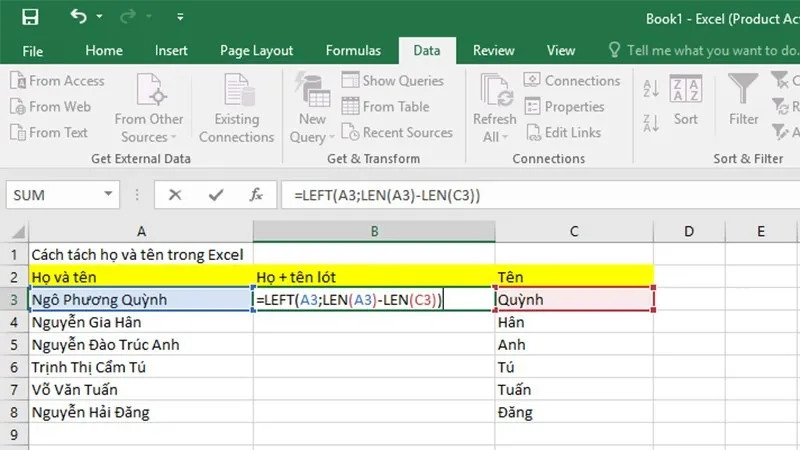
Bước 6: Nhấn chọn nút Enter để nhận kết quả cột tên đã tách. Tương tự với những ô còn lại, tiến hành đưa con chuột đến góc dưới bên phải của ô đến khi xuất hiện dấu “+”. Bắt đầu giữ chuột và kéo xuống từ ô vừa nhận kết quả đã tách đến những ô còn lại là hoàn tất.
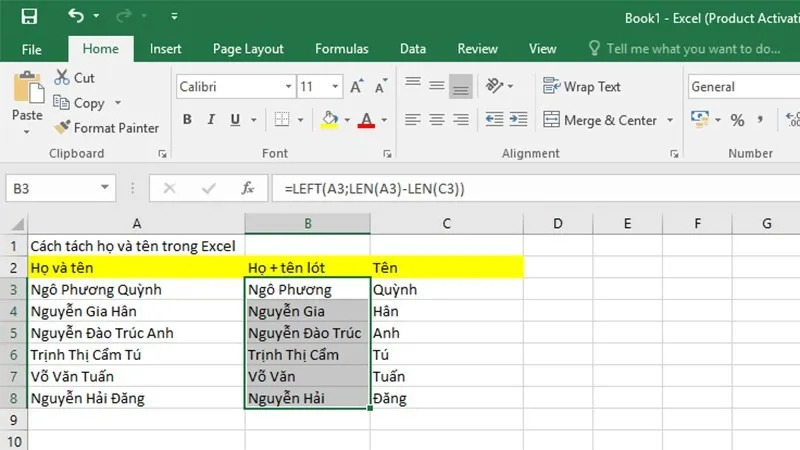
Cách tách tên trong bảng tính Excel bằng Text to Columns
Cách tách tên trong Excel bằng Text to Columns cũng là một lựa chọn hữu ích để phân tách các thông tin cần thiết và quản lý dữ liệu một cách dễ dàng, tiện lợi. Tuy nhiên, có một lưu ý là cách làm này chỉ phù hợp với tên có 2 chữ. Với những trường hợp có tên có trên 3 chữ kết quả trả về gồm một cột Họ, một cột Tên chính là tên đệm giữa còn phần tên phía sau lại được tách sang thành một cột khác.
Chia sẻ cách tách tên Excel bằng Text to Columns với đầy đủ chi tiết các bước thực hiện như sau.
Bước 1: Bôi đen toàn bộ cột Họ và Tên cần thực hiện tách tên rồi nhấn chọn mục Data trên thanh công cụ. Sau đó chọn tiếp mục Text to Columns ở vị trí góc phải tab Data.
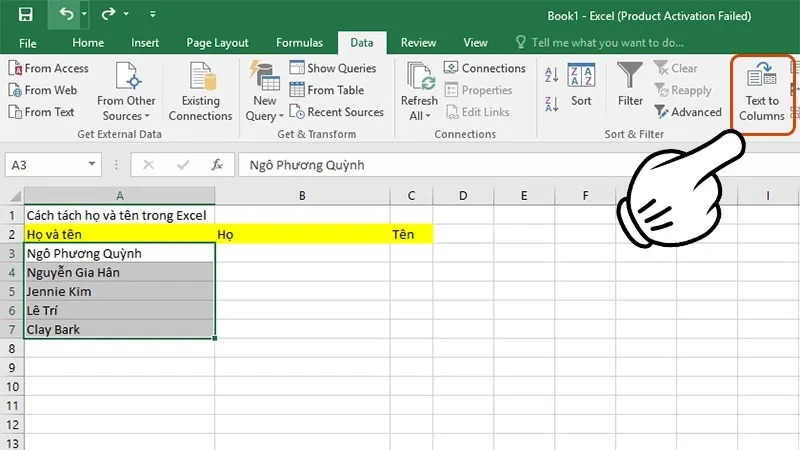
Bước 2: Xuất hiện hộp thoại Convert Text to Columns Wizard, nhấn chọn ô Delimited rồi chọn tiếp nút Next.
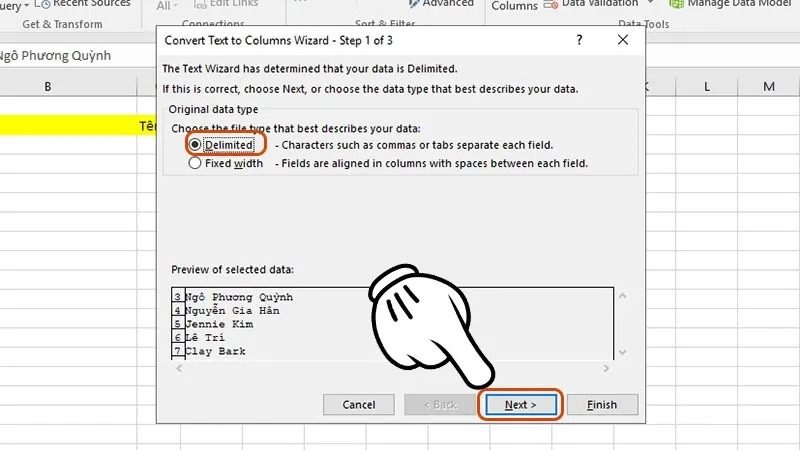
Xem thêm : Toàn bộ chi tiết cách vẽ biểu đồ trong Excel dễ dàng, đẹp mắt
Bước 3: Nhấn chuột chọn ô Space ở mục Delimiters và chọn tiếp nút Next. Nhấn chọn vào ô Text ở mục Column data format. Ở mục Destination có chứa thông tin sau khi hoàn tất việc tách tên cần chọn ô B3 tương ứng cột Họ.
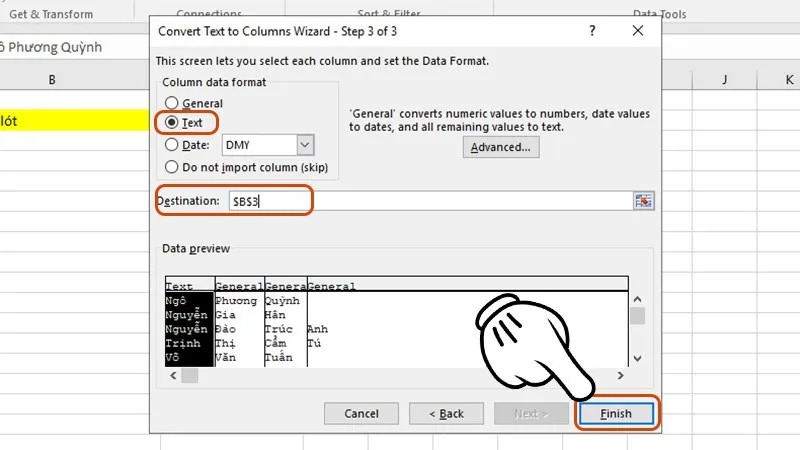
Bước 4: Nhấn nút Finish để hoàn tất quy trình tách tên.
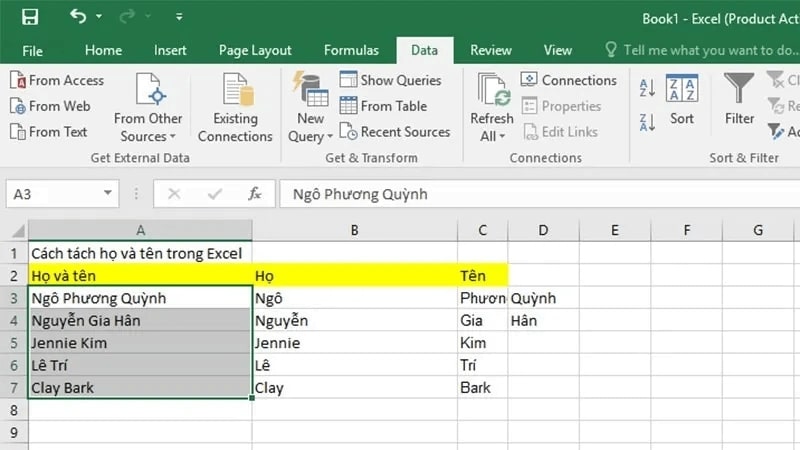
Cách tách tên Excel bằng tính năng Flash Fill tiện lợi
Flash Fill là tính năng hữu ích giúp người dùng tự động điền thông tin dữ liệu vào các cột hoặc các hàng dựa trên một mẫu cụ thể. Vậy nên công cụ này cũng hỗ trợ cách tách tên trong Excel sang một ô tính khác hiệu quả, nhanh chóng.
Tuy nhiên, hạn chế của tính năng Flash Fill đó là đảm bảo dữ liệu đồng nhất. Chẳng hạn như danh sách họ và tên toàn bộ cần đồng bộ 3 chữ. Nếu dữ liệu họ và tên trong các hàng không đồng nhất, tính năng Flash Fill lúc này sẽ không thể nhận diện chính xác thông tin để tự động điền theo mẫu xác định ban đầu.
Bước 1: Mở tài liệu Excel cần thực hiện tách tên. Bên cạnh cột Họ và tên đã có sẵn, lần lượt nhập vào các ô họ, tên đệm và tên tương ứng vào vị trí hàng đầu tiên để làm mẫu.
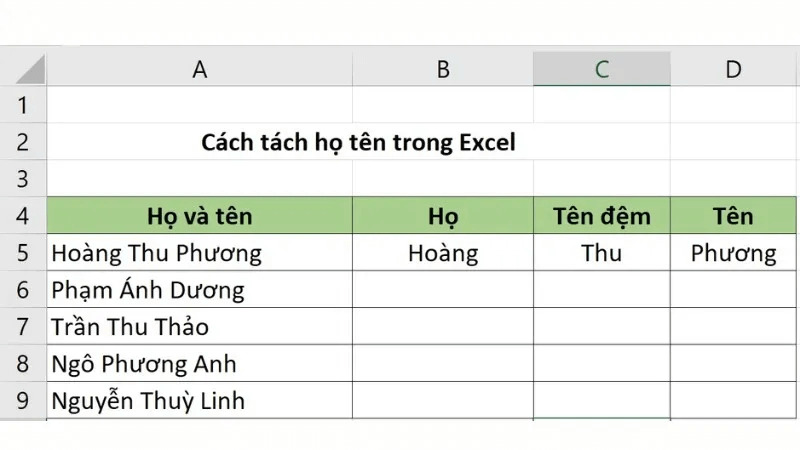
Bước 2: Đặt con trỏ chuột vào vị trí từng cột. Ở mục Data chọn Flash Fill hoặc nhấn tổ hợp phím Ctrl + E. Lúc này bảng tính Excel sẽ tự động nhận diện dữ liệu và điền thông tin tương ứng theo đã tạo sẵn. Kết quả hiển thị như hình ảnh dưới đây.
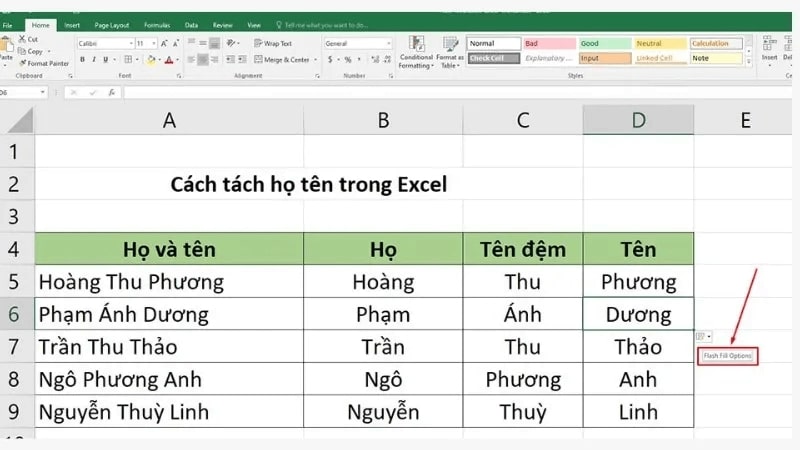
Lời kết
Trong quá trình làm việc với bảng tính Excel, họ và tên thường là những dữ liệu phổ biến nhất trong mọi lĩnh vực. Tiến hành các cách tách tên trong Excel giúp người dùng dễ dàng quan sát và linh hoạt hơn trong việc sử dụng dữ liệu. Đồng thời, việc tách họ và tên thành các cột riêng biệt cũng giúp tăng tính chính xác cho quá trình nhập dữ liệu vào bảng tính.
Nguồn: https://congthucexcel.org
Danh mục: Thao tác cơ bản
Bài viết liên quan

Hướng dẫn cách chèn ảnh vào Excel nhanh chóng, dễ thực hiện
Thực hiện các cách chèn ảnh vào Excel giúp bảng tính trở nên sinh động, có tính thẩm mỹ và đồng thời giúp người xem dễ dàng nắm bắt thông tin một cách trực quan, rõ ràng. Hình ảnh này được thêm từ máy tính hoặc Internet vào trang tính và có thể là biểu đồ […]
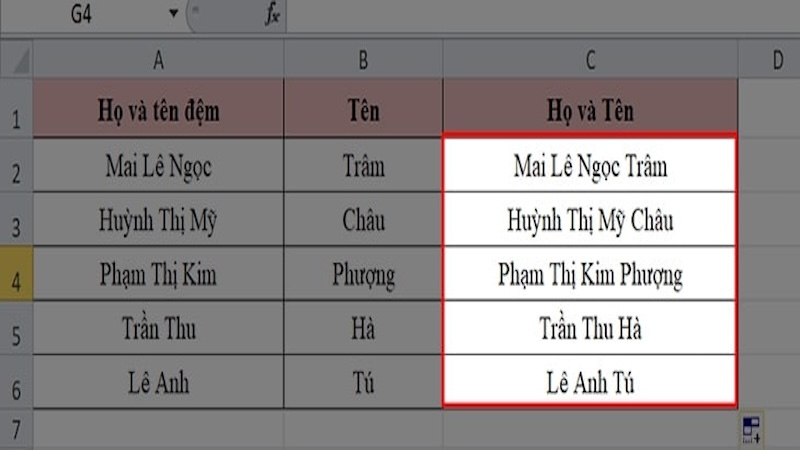
Cách gộp ô trong Excel đơn giản để bảng tính chuyên nghiệp hơn
Với những bảng tính có nhiều ô chứa các nội dung như nhau thì việc tiến hành các cách gộp ô trong Excel sẽ tránh được sự trùng lặp hiệu quả. Điều này không những giúp bảng tính Excel có tính chuyên nghiệp và thẩm mỹ hơn mà còn giúp người xem dễ dàng theo […]

Tổng hợp các cách làm tròn số trong Excel đơn giản và chi tiết nhất
Nắm được các cách làm tròn số trong Excel giúp đơn giản hoá dữ liệu, tăng độ chính xác dữ liệu để thuận tiện hơn cho việc tính toán trong các trường hợp cần thiết. Việc xử lý dữ liệu số trong Excel là vô cùng quan trọng, đặt biệt là với những trang tính […]
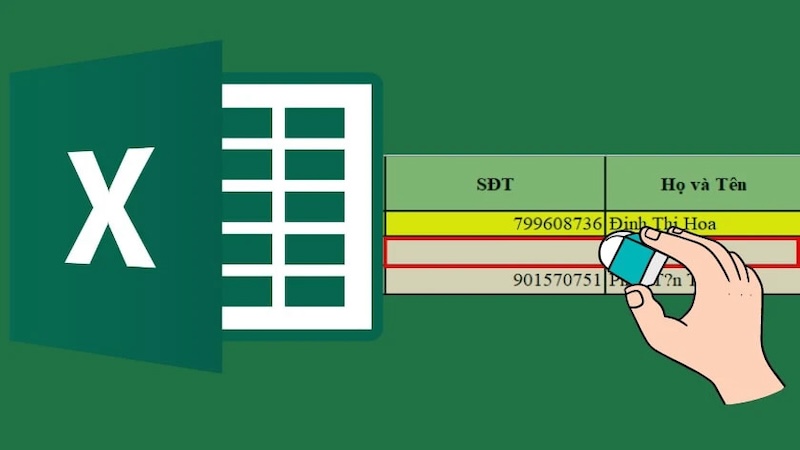
Gợi ý các cách xóa dòng trống trong Excel đơn giản, dễ thực hiện
Cách xóa dòng trống trong Excel ngoài giúp ích cho việc trình bày bảng tính khoa học, dễ đọc hơn thì còn tránh được các lỗi sai khi thực hiện các công thức tính toán, điều hướng. Chỉ với một vài thao tác đơn giản, tất cả dòng trống có trong bảng tính Excel sẽ […]
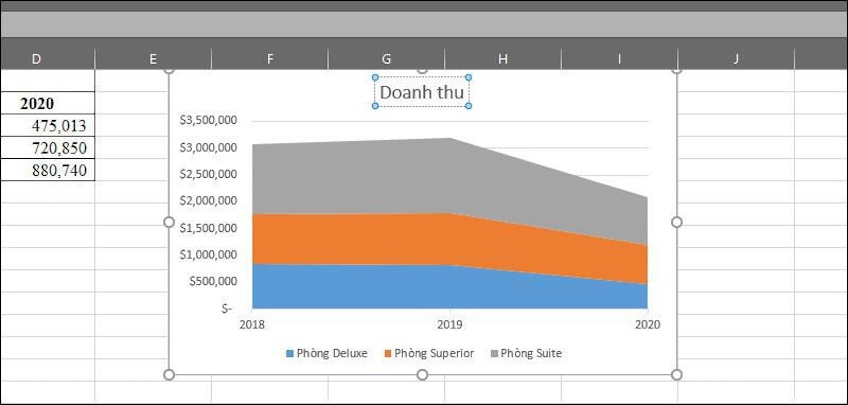
Toàn bộ chi tiết cách vẽ biểu đồ trong Excel dễ dàng, đẹp mắt
Tiến hành các cách vẽ biểu đồ trong Excel thuận tiện cho việc so sánh dữ liệu hay nắm bắt thông tin một cách trực quan và dễ nhìn nhất. Biểu đồ hiển thị các chuỗi dữ liệu theo định dạng đồ họa có tác dụng bao quát khối lượng lớn dữ liệu và tương […]

Hướng dẫn cách đánh số trang trong Excel chi tiết, dễ áp dụng
Cách đánh số trang trong Excel là thao tác rất cần thiết để tài liệu của bạn trông rõ ràng và chuyên nghiệp hơn. Đồng thời việc này cũng giúp người xem dễ dàng theo dõi và ghi nhớ tất cả những phần chứa dữ liệu quan trọng. Đánh số trên từng trang giấy cũng […]

