Cách mở cột a bị ẩn trong excel cực kỳ đơn giản và nhanh chóng
Bạn không biết cách mở cột A bị ẩn trong Excel như thế nào, cũng không biết lý do file bị lỗi. Hãy theo dõi ngay bài viết này để tìm hướng giải quyết vấn đề một cách đơn giản và nhanh chóng nhất.
Nguyên nhân cột A không unhide được trong Excel
Cột A bị ẩn không hiện trong excel là một lỗi phổ biến thường gặp, mặc dù bạn đã thử nhiều phương pháp nhưng vẫn không mở được. Nếu bạn đang bị trường hợp như thế có thể gặp phải 3 nguyên nhân chính sau đây:
Bạn đang xem: Cách mở cột a bị ẩn trong excel cực kỳ đơn giản và nhanh chóng
- Kích thước cột quá nhỏ: Cột A có thể đã bị thu nhỏ đến mức không thể hiện trên màn hình.
- Sử dụng tính năng Hide của cột/dòng: Nếu bạn lỡ ấn vào phần chức năng Hide (ẩn) của cột dòng thì khi cuộn chuột vào sẽ không thấy.
- Sử dụng bộ lọc nâng cao (Advanced Filter): Nếu bạn đang dùng bộ lọc nâng cao, cột A có thể bị ẩn đi do không đáp ứng điều kiện lọc.
- Để cố định cột A (Freeze): Nếu bạn đã cố định cột A, các cột bên trái sẽ không thể di chuyển, làm cho cột A bị ẩn đi.
Hướng dẫn sửa lỗi bị ẩn dòng, không unhide được trong Excel
Nếu file Excel không hiện dòng/cột, bạn hãy xem ngay mình đang trong trường hợp nào dưới đây và khắc phục:
Trường hợp 1: Kích thước cột A quá nhỏ
Bạn có thể thấy, trong ví dụ dưới đây, cột A bị chỉnh kích thước quá nhỏ so với những ô còn lại, và do không sử dụng tính năng ẩn (Hide) để ẩn cột nên khi bạn chọn Unhide sẽ không thể hiện được dữ liệu ở cột A.
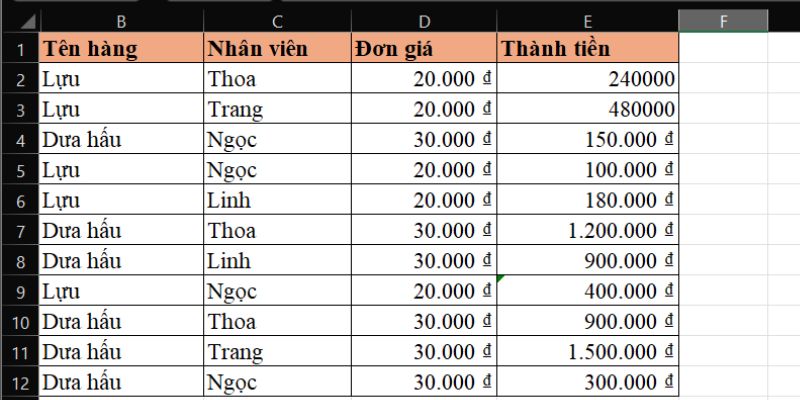
Cách khắc phục:
Bạn chỉ cần di chuyển con chuột đến đoạn giao giữa cột cố định và cột B. Sau đó, nháy 2 lần chuột trái để tùy chỉnh độ rộng của cột sao cho phù hợp với dữ liệu.
Hoặc bạn có thể di chuyển chuột tới đoạn giao sau đó kéo cột A ra.
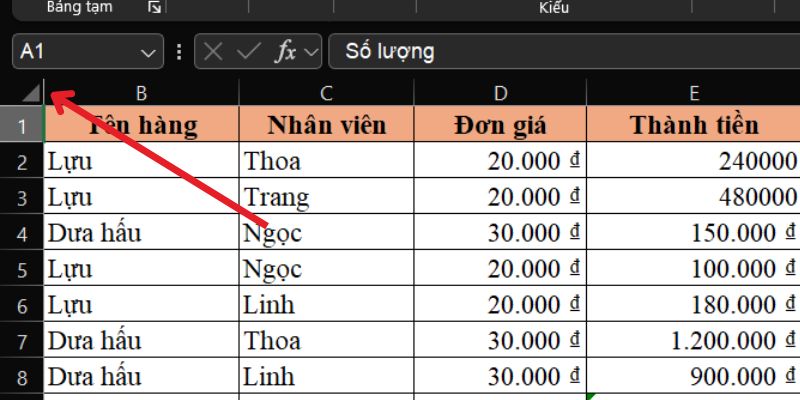
Trường hợp 2: Mở chức năng Unhide
Nếu bạn lỡ tay ấn vào chức năng ẩn cột/ dòng thì khi nhấp chuột vào hoặc cuộn dòng sẽ không thấy dữ liệu.
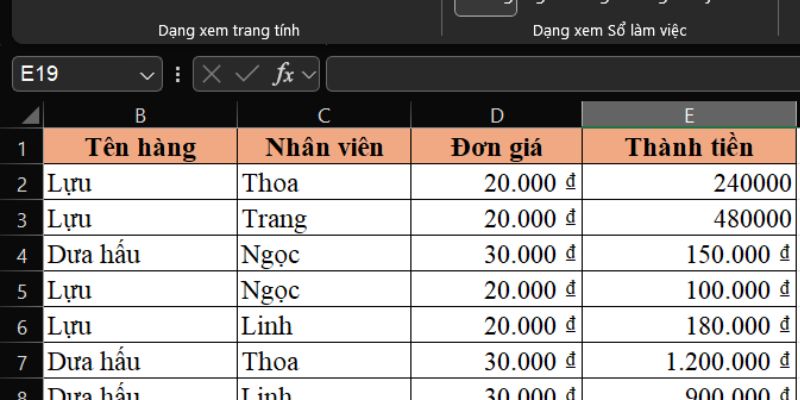
Cách khắc phục:
Xem thêm : Cách đóng băng hàng trong excel – Cách thực hiện ngắn gọn
Mở file Excel lỗi => Nhấn chuột phải => Chọn Unhide (bỏ ẩn).
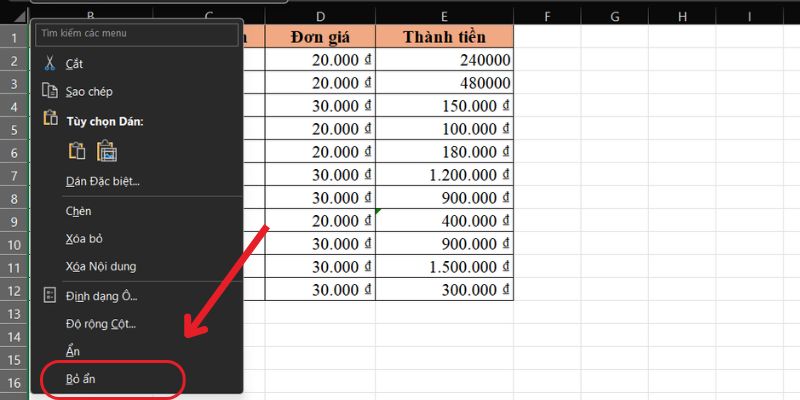
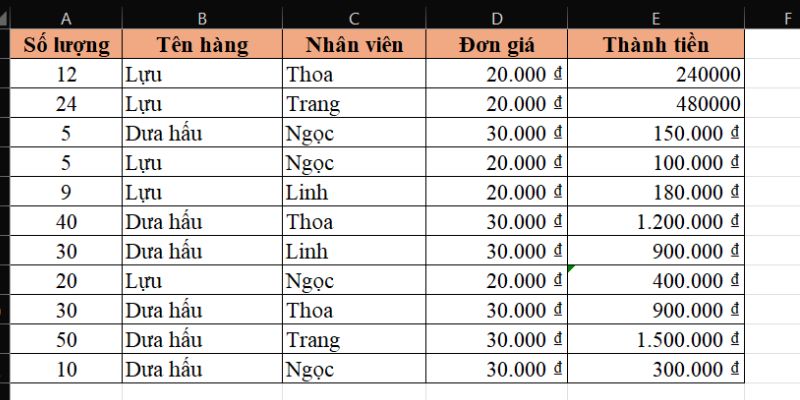
Trường hợp 3: Sử dụng lệnh Clear Filter để sửa lỗi bị ẩn cột A
Trong ví dụ này, bạn có thể thấy các dữ liệu không được liên tiếp theo thứ tự 1,2,3,4,5,… Nguyên nhân là do bạn đang sử dụng bộ lọc Filter cho bảng dữ liệu. Tuy nhiên, tình huống này bạn sẽ không thấy bộ lọc (mũi tên chr xuống) nên là đang dùng bộ lọc nâng cao Advanced Filter.
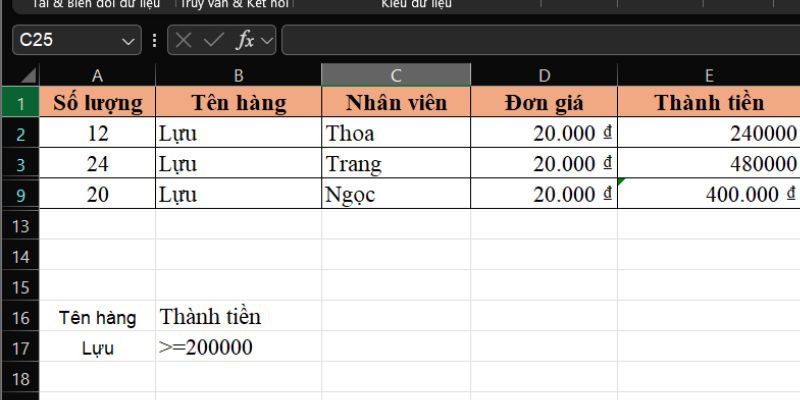
Cách khắc phục:
Để sửa lỗi này bạn làm theo như sau:
Mở file Excel bị lỗi => chọn Data (Dữ liệu) => Ở phần Sort and Filter (sắp xếp và lọc) => Chọn Clear (xóa) để bỏ bộ lọc.
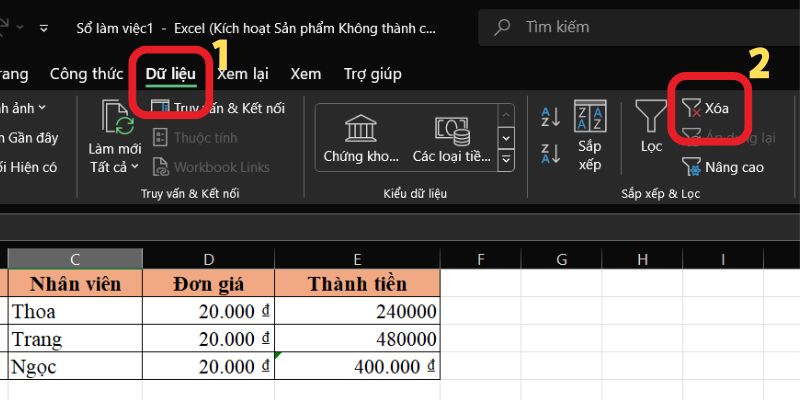

Trong trường hợp bạn không sử dụng được tính năng Clear (xóa), bạn có thể loại bỏ bộ lọc trực tiếp bằng Advanced.

Xem thêm : Hàm đếm bỏ qua các giá trị trùng nhau – Đơn giản, dễ hiểu
Bước 1: Mở file Excel bị lỗi => Chọn Data (Dữ liệu) => Chọn Sort & Filter (Sắp xếp và lọc) => Chọn Advanced (Nâng cao).
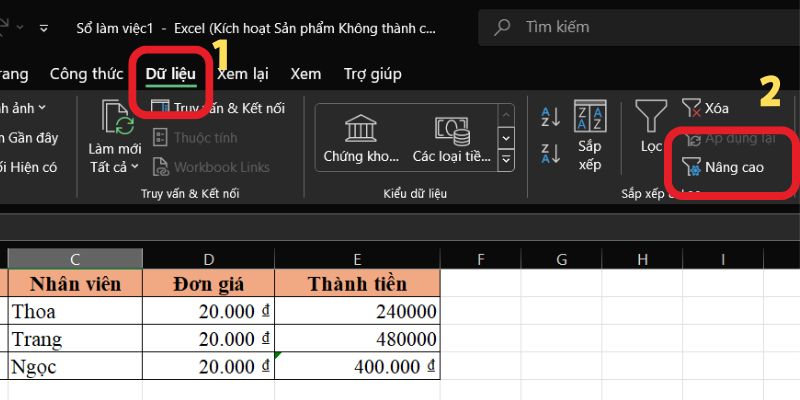
Bước 2: Khi xuất hiện hộp thoại => Bạn chọn xóa dữ liệu ở mục Criteria range (Phạm vi tiêu chí) => Chọn OK.
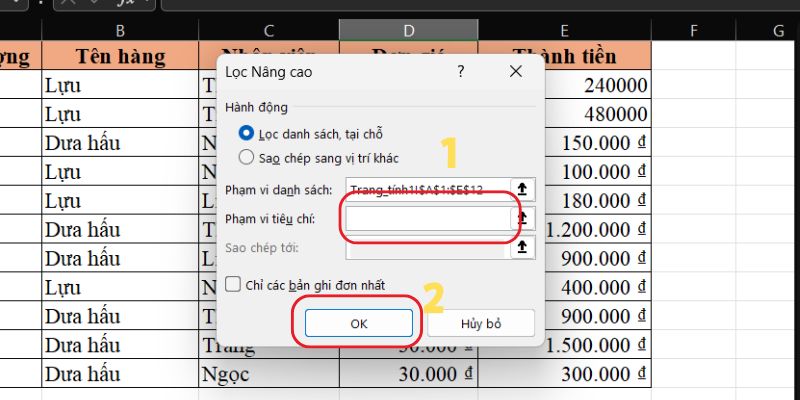
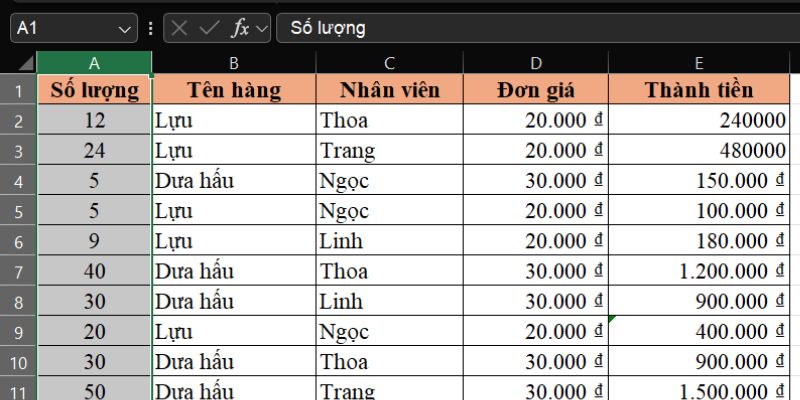
Trường hợp 4: Cách mở cột A bị ẩn trong Excel bằng cách tắt chức năng Freeze Plane
Trong trường hợp này có thể là do bạn đã sử dụng công cụ Freeze Plane để cố định 1 cột/dòng trong bảng, nên khi cuộn chuột lên xuống sẽ mất đi dữ liệu bên trên làm bạn nhầm tưởng bị ẩn cột dòng.
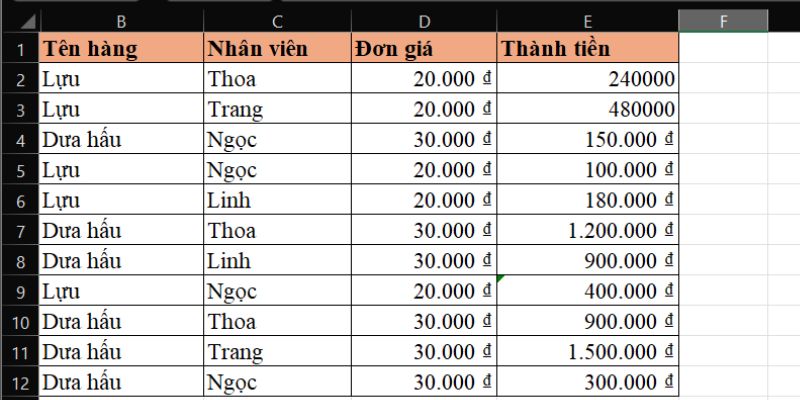
Cách khắc phục
Mở file Excel => Chọn mục View (Xem lại) => Chọn Window => Chọn Freeze Pane => Chọn Unfreeze Pane để loại bỏ cột/dòng cố định.
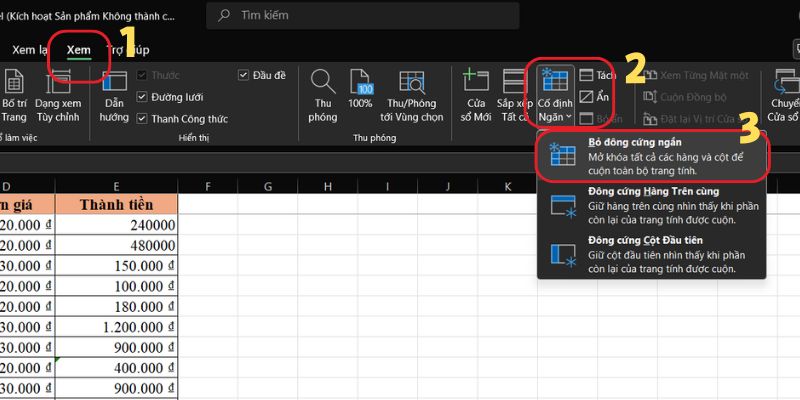
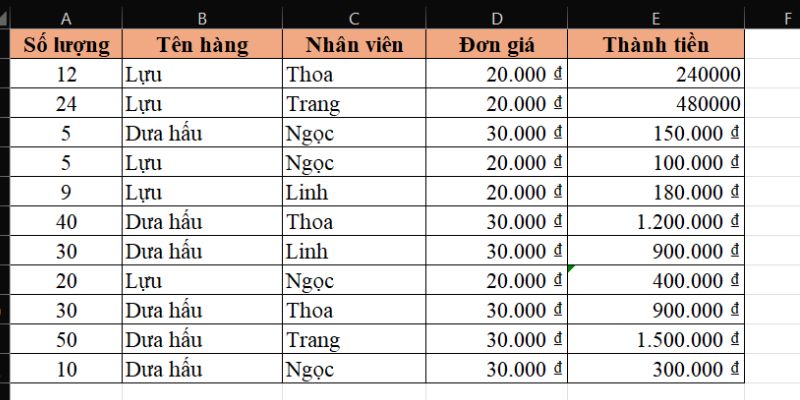
Tổng kết
Bài viết này đã tổng hợp đầy đủ thông tin về nguyên nhân cũng như cách mở cột A bị ẩn trong excel vô cùng đơn giản. Hiểu được chức năng và cách áp dụng excel sẽ giúp bạn làm việc và học tập dễ dàng hơn bao giờ hết. Mong rằng, bài viết trên đây sẽ giúp ích cho bạn, chúc bạn thành công!
Nguồn: https://congthucexcel.org
Danh mục: Thủ thuật Excel
Bài viết liên quan
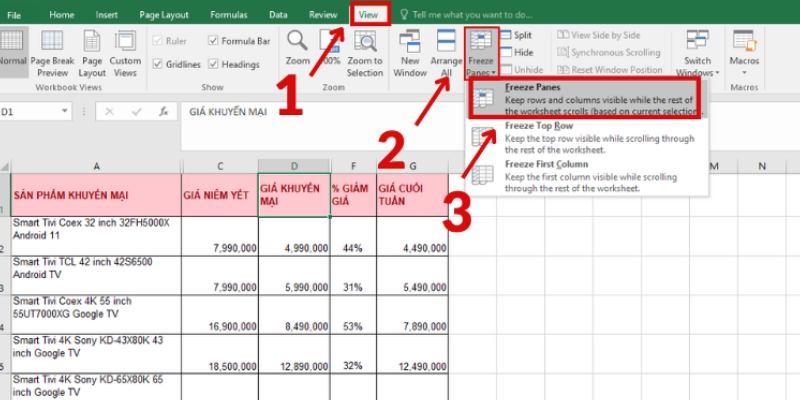
Cách đóng băng hàng trong excel – Cách thực hiện ngắn gọn
Cách đóng băng hàng trong excel là thông tin được nhiều người sử dụng tìm kiếm gần đây. Tham khảo hướng dẫn thực hiện và áp dụng thành công để xử lý dữ liệu một cách đơn giản nhất.Có thể bạn quan tâm Cách xuống dòng trong 1 ô excel trên máy tính nhanh chóng […]
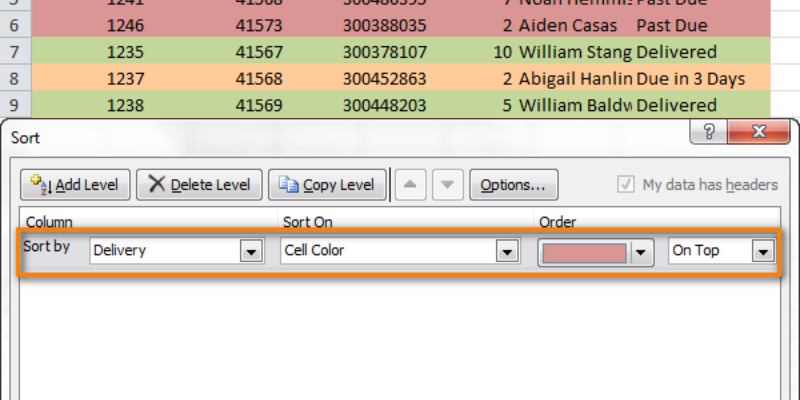
Lọc theo màu trong excel đơn giản, nhanh chóng
Lọc theo màu trong excel giúp bảng tính trở nên sinh động và khoa học hơn. Với cách thức này, bạn dễ dàng thống kê và chọn lọc dữ liệu trong nháy mắt mà không tốn nhiều thời gian xử lý.Có thể bạn quan tâm Phím tắt insert dòng trong excel, cách chèn dòng – […]
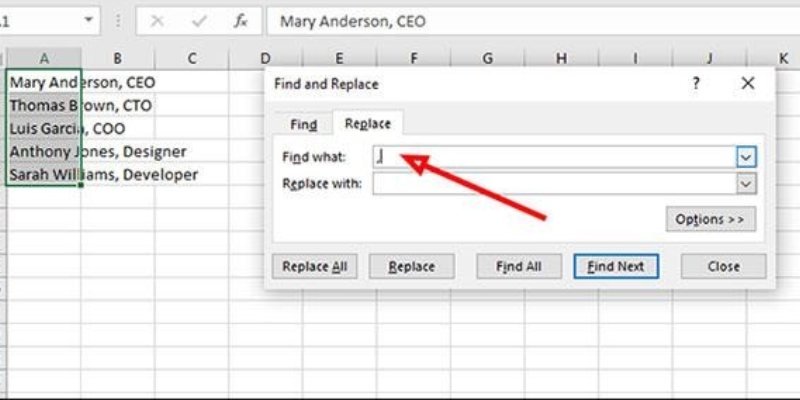
Cách xuống dòng trong 1 ô excel trên máy tính nhanh chóng nhất
Cách xuống dòng trong 1 ô excel trên máy tính tưởng chừng đơn giản nhưng lại khiến nhiều bạn gặp rắc rối. Tham khảo ngay 6 cách thức đơn giản, dễ nhớ để xử lý dữ liệu nhanh chóng và chuyên nghiệp ngay bây giờ.Có thể bạn quan tâm Cách link các Sheet trong Excel […]
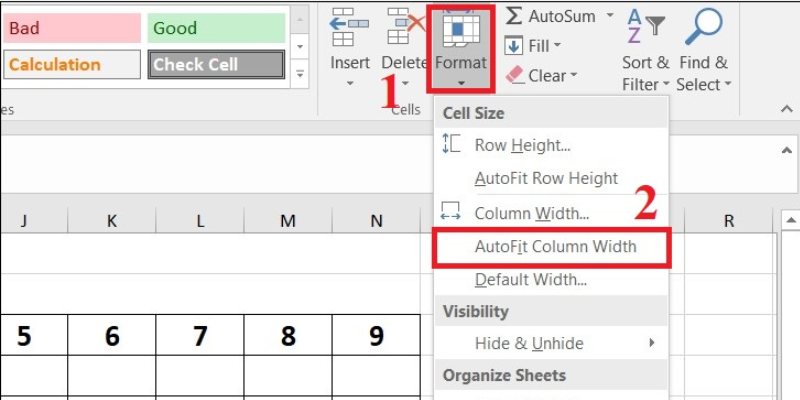
Tự động giãn dòng trong excel không khó
Tự động giãn dòng trong excel là một trong những tính năng nổi bật giúp bạn dễ dàng điều chỉnh độ rộng của ô tính. Tham khảo các bước thực hiện chi tiết để áp dụng thành công trong quá trình học tập và phục vụ công việc.Có thể bạn quan tâm Cách link các […]
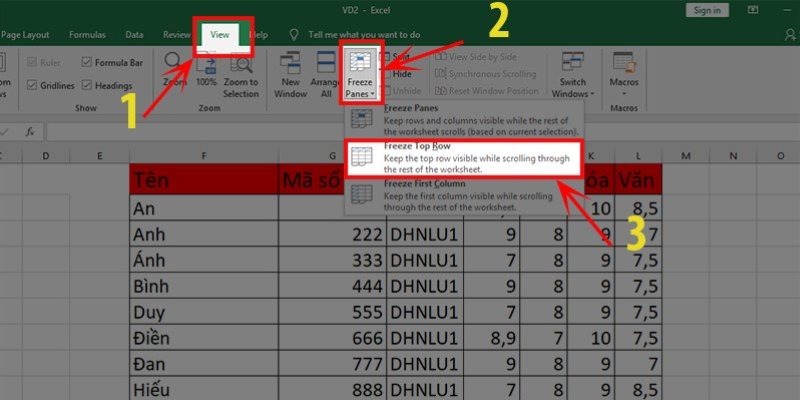
3 cách ghim tiêu đề trong excel hữu ích nhất
Cách ghi tiêu đề trong excel cực đơn giản, nhanh chóng mà ai cũng cần phải biết. Dữ liệu sẽ được giữ cố định và giúp bạn dễ dàng quan sát và theo dõi thông tin khi thực hiện các thao tác trên máy tính.Có thể bạn quan tâm Cách xuống dòng trong 1 ô […]
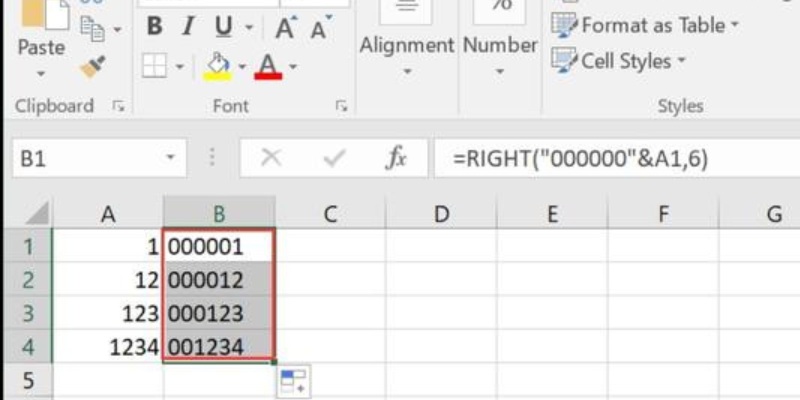
Cách thêm số 0 hàng loạt trong excel – Thủ thuật cho dân văn phòng
Cách thêm số 0 hàng loạt trong excel cực đơn giản với vài thao tác cơ bản. Bạn có thể dễ dàng vận dụng vào trong công việc và học tập để xử lý nhanh chóng dữ liệu một cách hiệu quả nhất.Có thể bạn quan tâm Cách link các Sheet trong Excel nhanh, đơn […]

