Chia sẻ 3 cách lọc trùng trong Excel cực chi tiết, dễ thực hiện
Nắm rõ cách lọc trùng trong Excel là yếu tố rất quan trọng để đảm bảo tính chính xác và hiệu quả cho bảng tính. Mục đích lọc dữ liệu nhằm loại bỏ các bản ghi trùng lặp, đảm bảo kết quả dữ liệu phân tích là chính xác và đáng tin cậy. Theo đó giúp người dùng dễ dàng hơn trong công tác quản lý, tìm kiếm và truy xuất thông tin.
Cách lọc dữ liệu trùng trong Excel bằng tính năng Remove Duplicates
Remove Duplicates là tính năng được tích hợp sẵn trong Microsoft Excel cho phép người dùng có thể dễ dàng gộp các dữ liệu trùng lặp nhau. Ứng dụng phổ biến của công cụ này là tạo danh sách về những đối tượng thu gọn. Cụ thể như dữ liệu chung trong kế toán, nhật ký thu chi, theo dõi các khoản thanh toán, danh sách khách hàng, lưu giữ thông tin nhân viên hay tổng hợp dữ liệu trong thống kê.
Bạn đang xem: Chia sẻ 3 cách lọc trùng trong Excel cực chi tiết, dễ thực hiện
Bước 1: Truy cập vào tài liệu Excel cần lọc dữ liệu. Sau đó, bôi đen toàn bộ vùng giá trị muốn tìm dữ liệu trùng nhau trong File.
Bước 2: Nhấn chọn thẻ Data trên thanh công cụ, chọn Data Tools và lựa chọn tính năng Remove Duplicates.
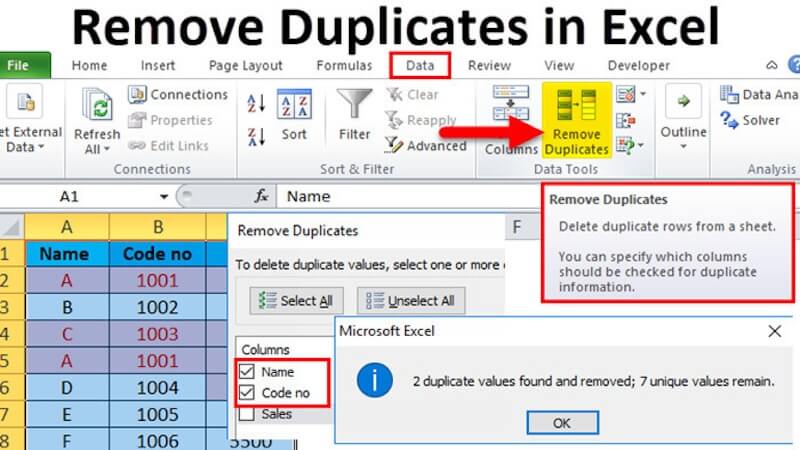
Bước 3: Lúc này, màn hình hiển thị bảng lọc dữ liệu Remove Duplicates. Nhấn chọn vào cột muốn lọc dữ liệu và đánh dấu tích vào các ô vuông tương ứng. Có thể chọn Select All trong trường hợp muốn lọc nhiều hoặc tất cả cột.
Bước 4: Sau khi hoàn tất lựa chọn các cột dữ liệu đúng với ý muốn, nhấn chọn OK. Hệ thống sẽ tự động trả về kết quả lọc dữ liệu trùng chính xác theo lựa chọn của bạn.
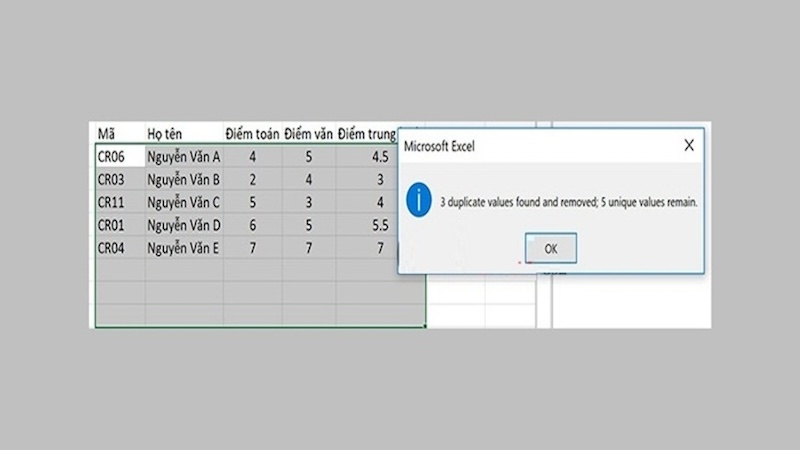
Hướng dẫn cách lọc trùng trong Excel bằng Conditional Formatting
Xem thêm : Tổng hợp các cách chuyển file PDF sang Excel đơn giản nhất
Conditional Formatting là định dạng có điều kiện trong Excel có chức năng hỗ trợ người dùng phân biệt các ô tính quan trọng một cách dễ dàng. Trường hợp không chắc về dữ liệu và người dùng muốn kiểm tra trước khi quyết định xóa thì việc sử dụng tính năng Conditional Formatting để đánh dấu dữ liệu trùng lặp chính là lựa chọn lý tưởng.
Bước 1: Mở tài liệu Excel và bôi đen vùng dữ liệu muốn thực hiện cách lọc trùng trong Excel.
Bước 2: Trên thanh công cụ đầu màn hình ở phần Styles của thẻ Home, nhấn chọn Conditional Formatting, tiếp đến chọn Highlight Cells Rules rồi chọn Duplicates Values.
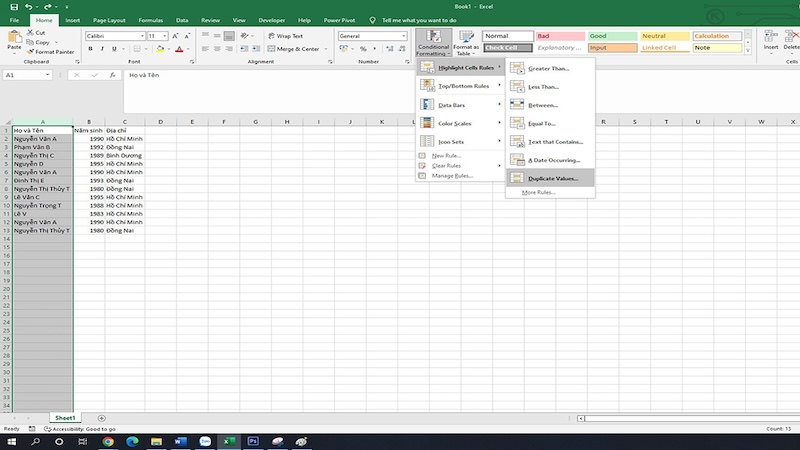
Trong hộp thoại Duplicate Values, chọn Duplicate ở ô đầu tiên để làm nổi bật các giá trị trùng lặp. Trường hợp chỉ làm nổi bật giá trị duy nhất trong vùng chứa dữ liệu thì tiến hành sửa ô đầu tiên thành Unique.
Ô thứ 2 cho phép người dùng tuỳ ý lựa chọn màu sắc để làm nổi bật lên. Lưu ý giá trị mặc định được thiết lập sẵn ở đây là ô màu đỏ nhạt với chữ đỏ đậm (Light Red Fill with Dark Red Text).
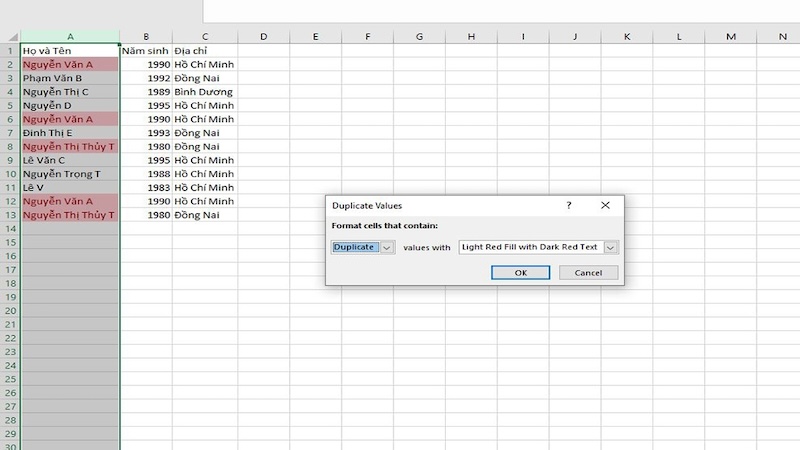
Bước 3: Nhấn OK. Lúc này, các dữ liệu duy nhất (Unique) hoặc dữ liệu trùng lặp (Duplicate) sẽ được đánh dấu theo màu sắc tương ứng đã chọn.
Lọc dữ liệu trùng lặp Excel bằng Advanced Filter
Xem thêm : Tổng hợp các cách cố định dòng trong Excel hiệu quả
Tính năng Advanced Filter cho phép người dùng dễ dàng lọc ra những giá trị cần thiết theo điều kiện nhất định và vẫn giữ nguyên những giá trị còn lại. Cách lọc dữ liệu trùng trong Excel bằng Advanced Filter không giới hạn điều kiện nên người dùng có thể thoải mái lọc các giá trị mong muốn một cách nhanh chóng, hiệu quả.
Bước 1: Chọn vùng dữ liệu bạn muốn lọc dữ liệu trùng, chọn Advanced trong phần Sort & Filter ở thẻ Data.
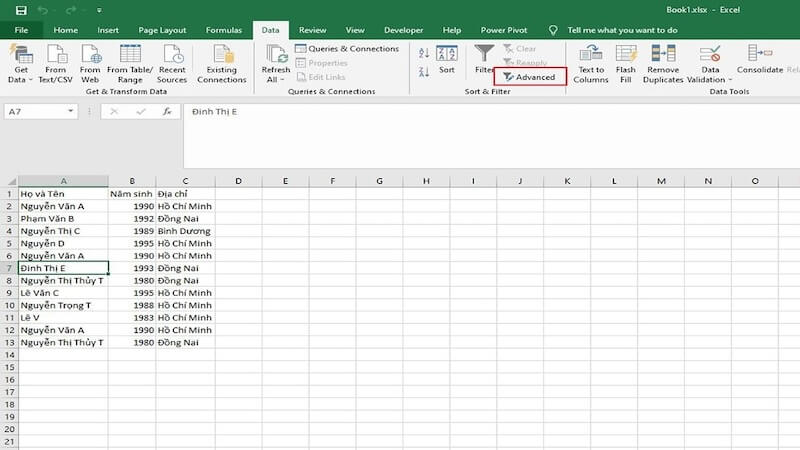
Bước 2: Thiết lập một số các giá trị cơ bản ở hộp thoại Advanced Filter. Ở mục Action, chọn Filter the list, in-place để lọc trực tiếp trên vùng dữ liệu này. Hệ thống sẽ tự động lọc các dòng có giá trị đúng điều kiện lọc. Sau đó, chọn Copy to another location nếu muốn giữ lại các giá trị đã lọc và sao chép sang một vị trí khác trong bảng tính.
Mục List range chứa vùng dữ liệu cần lọc và Criteria range chứa các điều kiện lọc. Mục Copy to để chọn vị trí muốn sao chép dữ liệu đã lọc. Tuy nhiên mục này chỉ hiển thị khi chọn vào thiết lập Copy to another location ở phía trên.
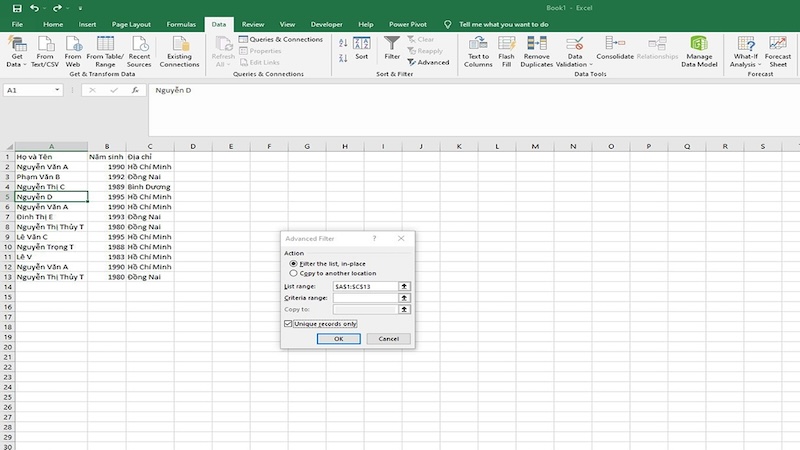
Bước 3: Tick chọn vào Unique records only để thiết lập việc lọc ra các giá trị trùng và chỉ giữ lại các giá trị duy nhất. Nhấn OK để hoàn tất cách lọc trùng trong Excel bằng Advanced Filter.
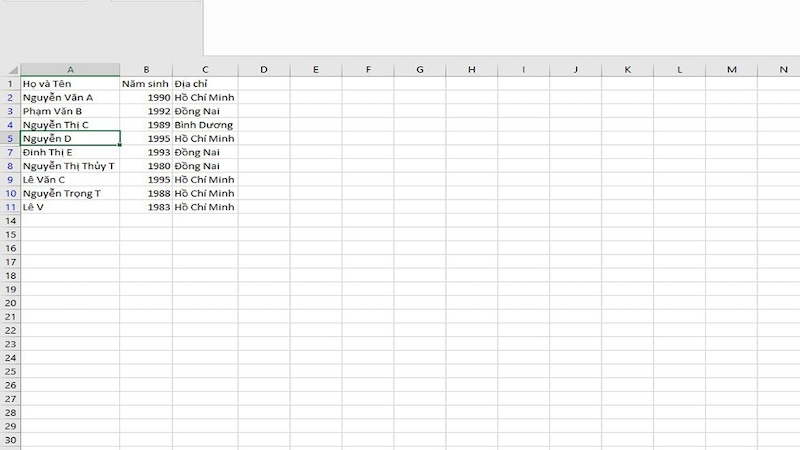
Kết luận
Dữ liệu trùng lặp có thể làm sai lệch kết quả phân tích và tính toán dẫn đến sự thiếu nhất quán trong báo cáo và trình bày sai trạng thái thực tế của dữ liệu. Bằng cách lọc trùng nhau trong Excel, người dùng có thể đảm bảo rằng thông tin được sử dụng là nhất quán, đáng tin cậy và duy trì tính toàn vẹn của dữ liệu.
Nguồn: https://congthucexcel.org
Danh mục: Mẹo Excel hay
Bài viết liên quan
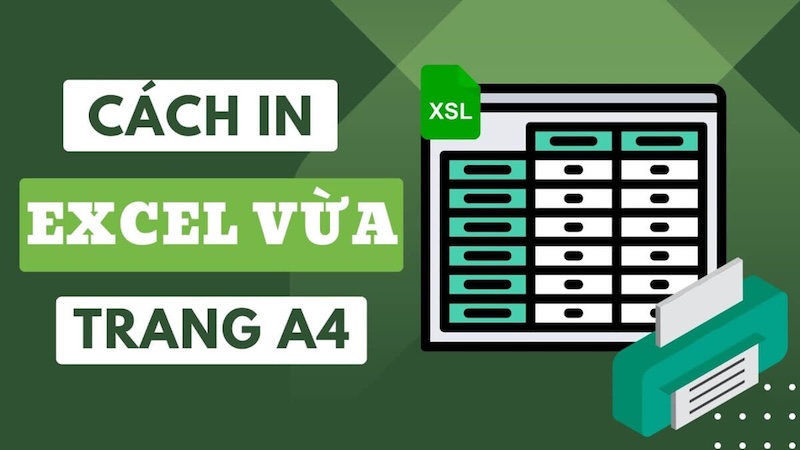
Cách in file Excel vừa trang giấy A4 đơn giản, dễ áp dụng
Cách in file Excel là chức năng tạo ra bản in tài liệu trực tiếp từ bảng tính đã được tạo hoặc chỉnh sửa bằng phần mềm Microsoft Excel. Tính năng này còn cho phép người dùng dễ dàng xem trước bản in để đảm bảo tất cả thông tin và định dạng hiển thị […]
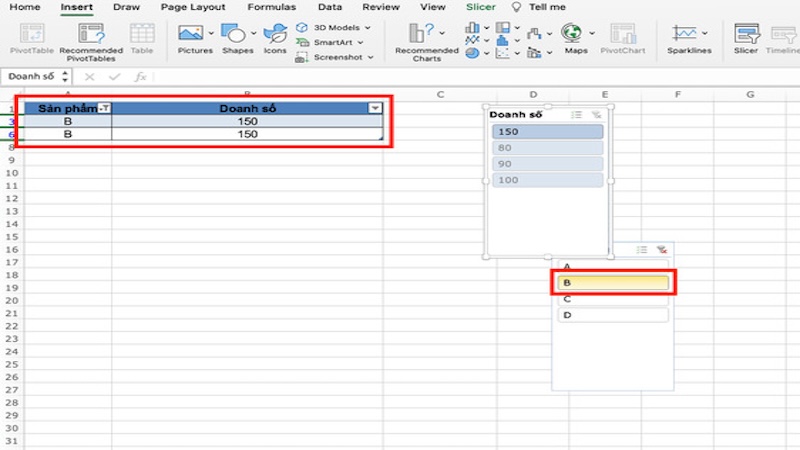
Chia sẻ cách lọc dữ liệu trong Excel nhanh chóng và hiệu quả
Cách lọc dữ liệu trong Excel để hiển thị các thông tin liên quan thỏa mãn đặc điểm nhất định và đồng thời tạm ẩn đi những dữ liệu không quan trọng khác. Người dùng có thể lọc dữ liệu bằng giá trị, định dạng hoặc bằng điều kiện. Sau khi sử dụng bộ lọc, […]
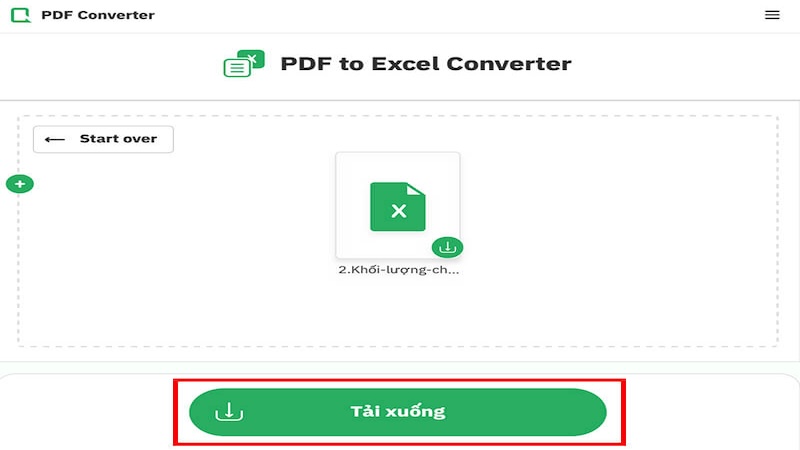
Tổng hợp các cách chuyển file PDF sang Excel đơn giản nhất
Cách chuyển file PDF sang Excel cho khả năng chỉnh sửa dữ liệu một cách linh hoạt với các thao tác thêm, xóa hay sửa đổi thông tin một cách dễ dàng hơn. Ngoài ra, người dùng cũng có thể thực hiện các phép tính toán phức tạp, tổ chức dữ liệu và tạo các […]

Tổng hợp các cách cố định dòng trong Excel hiệu quả
Cách cố định dòng trong Excel là tính năng hữu ích giúp người dùng dễ dàng theo dõi, quản lý dữ liệu trên bảng tính. Với việc thực hiện cố định dòng, một hoặc nhiều dòng này sẽ luôn hiển thị ở đầu màn hình kể cả khi điều hướng đến khu vực khác của […]

Cách cố định cột trong Excel chi tiết từng bước
Cách cố định cột trong Excel là kỹ thuật khóa các cột được chọn để chúng luôn hiển thị trên màn hình trang tính. Điều này giúp cho bảng tính dễ nhìn hơn, thuận tiện hơn cho việc nhập liệu cũng như làm tăng tính chuyên nghiệp cho tài liệu. Đây là công cụ hữu […]

