Chia sẻ cách lọc dữ liệu trong Excel nhanh chóng và hiệu quả
Cách lọc dữ liệu trong Excel để hiển thị các thông tin liên quan thỏa mãn đặc điểm nhất định và đồng thời tạm ẩn đi những dữ liệu không quan trọng khác. Người dùng có thể lọc dữ liệu bằng giá trị, định dạng hoặc bằng điều kiện. Sau khi sử dụng bộ lọc, bạn có thể thực hiện các thao tác chỉnh sửa nội dung được hiển thị mà không cần phải sắp xếp lại toàn bộ danh sách.
Hướng dẫn cách lọc dữ liệu trong Excel đơn giản, dễ thực hiện
Lọc dữ liệu là tính năng hữu ích để tìm kiếm và hiển thị những thông tin phù hợp với một hoặc nhiều điều kiện nhất định nào đó. Việc ứng dụng cách lọc dữ liệu trong Excel cho phép người dùng dễ dàng ẩn đi dữ liệu không cần thiết để thuận tiện theo dõi sát sao những trường dữ liệu quan trọng cần xử lý.
Bạn đang xem: Chia sẻ cách lọc dữ liệu trong Excel nhanh chóng và hiệu quả
Bước 1: Nhấn chọn vào ô bất kỳ trong bảng tính Excel muốn áp dụng bộ lọc.
Bước 2: Bật Filter trong tab Data ở phía trên của thanh công cụ Excel. Lúc này màn hình hiển thị các nút lọc xuất hiện ở vị trí trên các tiêu đề cột của bảng tính.
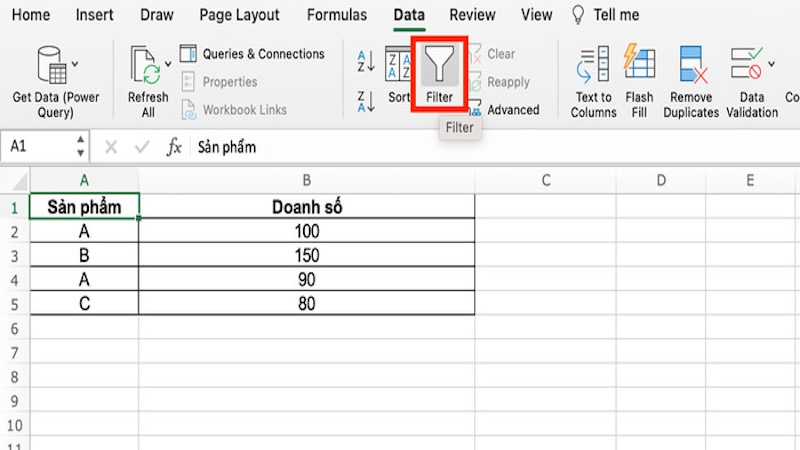
Bước 3: Tiếp đến, nhấn vào mũi tên xổ xuống ở trên tiêu đề cột muốn lọc dữ liệu. Tại đây chọn các giá trị muốn hiển thị hoặc nhập vào ô lọc điều kiện tìm kiếm. Excel sẽ tự động lọc dữ liệu dựa theo các điều kiện đã chọn.
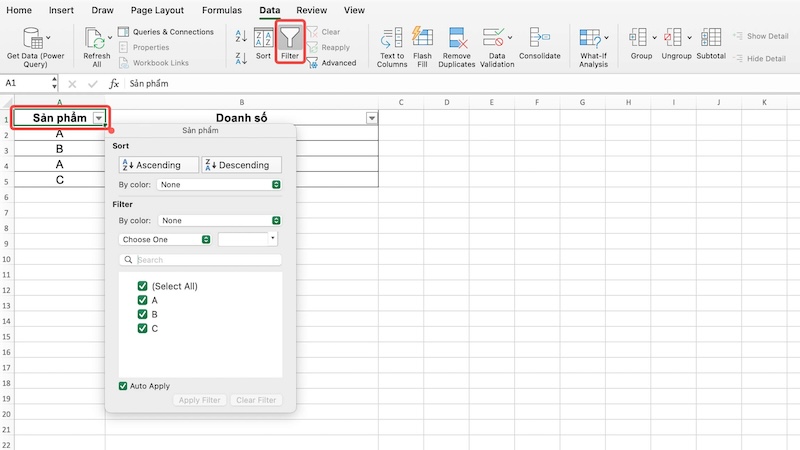
Bước 4: Chọn lại vào tab Data và nhấn nút Filter để tắt tính năng lọc dữ liệu này.
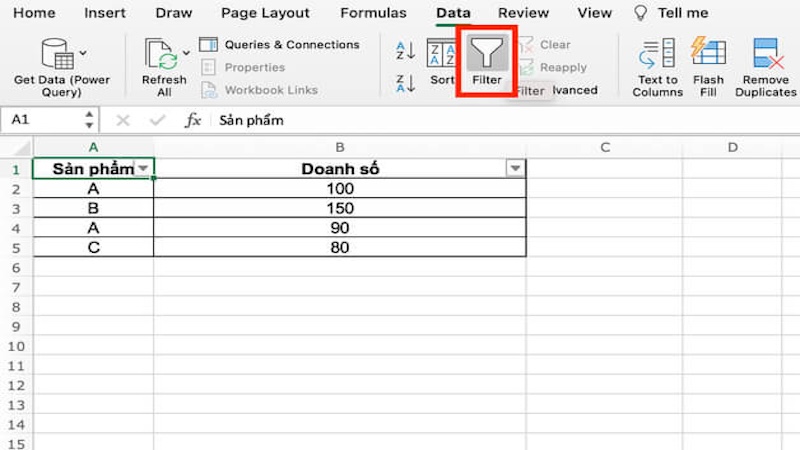
Chia sẻ các cách lọc dữ liệu trong Excel theo phạm vi hiệu quả
Cách lọc trong Excel theo phạm vi là một tính năng tuyệt vời cho phép chỉ hiển thị những dòng dữ liệu thỏa mãn điều kiện tùy chọn. Theo đó, người dùng có thể dễ dàng ẩn đi những thông tin không cần thiết để tập trung vào những dữ liệu quan trọng. Điều này giúp cho việc thực hiện các phân tích, thống kê số liệu và báo cáo một cách chính xác nhất cũng như tiết kiệm thời gian.
Lọc dữ liệu trùng lặp trong Excel
Xem thêm : Cách cố định cột trong Excel chi tiết từng bước
Sử dụng tính năng Remove Duplicates để lọc dữ liệu trùng lặp trong Excel.
Bước 1: Bôi đen chọn toàn bộ vùng dữ liệu muốn loại bỏ các giá trị trùng lặp, chọn Remove Duplicates trong tab Data ở thanh công cụ.
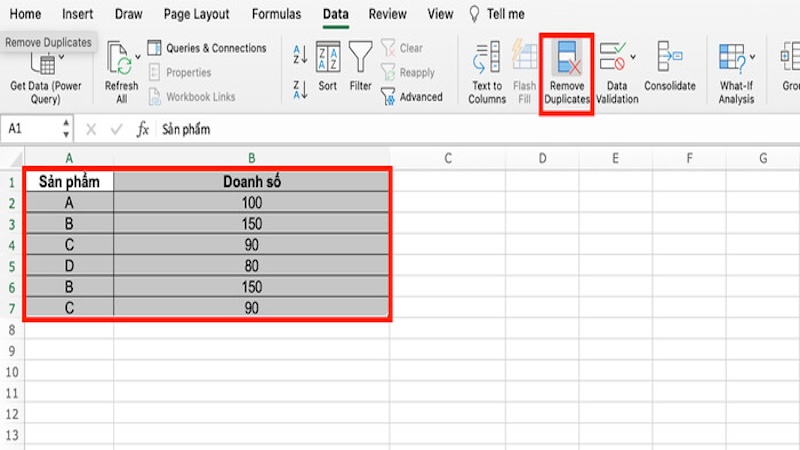
Bước 2: Hiển thị hộp thoại yêu cầu lựa chọn cột hoặc các cột muốn loại bỏ giá trị trùng lặp dữ liệu. Người dùng có thể tùy ý nhấn chọn một số cột cụ thể hoặc tất cả các cột.
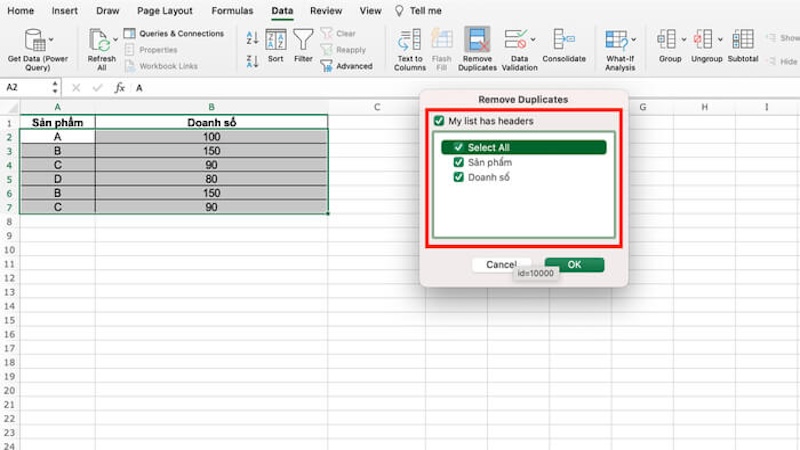
Bước 3: Nhấn OK để Excel tự động xử lý loại bỏ các dòng có chứa dữ liệu giống nhau trong số các cột đã chọn.

Lọc dữ liệu có điều kiện trong Excel
Sử dụng bộ lọc Filter giúp người dùng dễ dàng lọc dữ liệu theo một hoặc nhiều điều kiện và đồng thời ẩn đi những hàng có giá trị không đáp ứng được điều kiện đó. Cách lọc dữ liệu trong Excel bằng Filter gồm lọc dữ liệu nâng cao (Advanced Filter) và lọc dữ liệu mặc định (Auto Filter) .
Bước 1: Chọn vùng dữ liệu muốn áp dụng bộ lọc bằng cách bôi đen tất cả các ô tính tương ứng hoặc nhấn chọn vào hàng tiêu đề của bảng.
Bước 2: Tại tab Home, nhấn chọn Sort & Filter → Filter hoặc nhấn vào tab Data để chọn Filter.
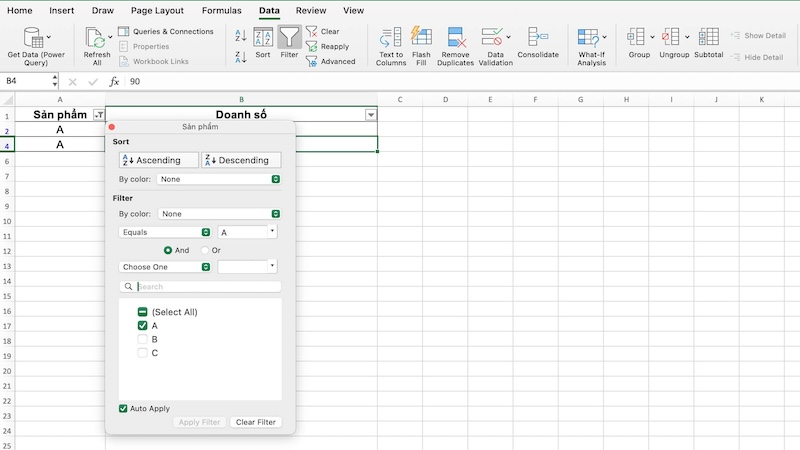
Xem thêm : Tổng hợp các cách chuyển file PDF sang Excel đơn giản nhất
Bước 3: Click chuột vào mũi tên bên cạnh tiêu đề cột tương ứng muốn lọc dữ liệu. Trong danh sách các giá trị của cột, người dùng có thể tùy chọn các giá trị muốn hiển thị hoặc lựa chọn mục Tùy chỉnh để thiết lập điều kiện lọc. Nhấn OK để hoàn thành quy trình cách lọc trong Excel.
Lọc dữ liệu Excel bằng Slicer
Slicer là một tính năng hỗ trợ lọc và quản lý dữ liệu trong Excel vô cùng hiệu quả. Ứng dụng chèn Slicer trong Excel cho giao diện trực quan hơn các phương pháp lọc truyền thống bằng cách hiển thị các giá trị dưới dạng nút bấm. Từ đó giúp người dùng dễ dàng lựa chọn và loại bỏ các giá trị không cần thiết chỉ với vài thao tác đơn giản.
Bước 1: Chọn vùng dữ liệu trong bảng tính muốn áp dụng bộ lọc.
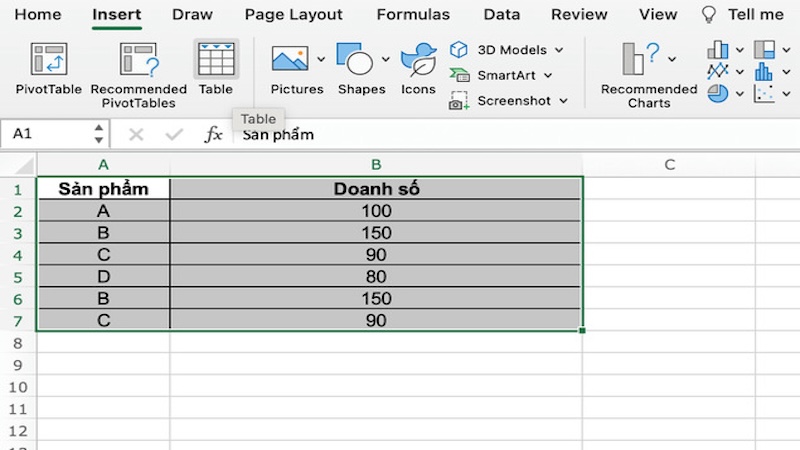
Bước 2: Trong tab Insert trên thanh công cụ, nhấn chọn Table và chọn OK để xác nhận chuyển dữ liệu thành bảng Excel.
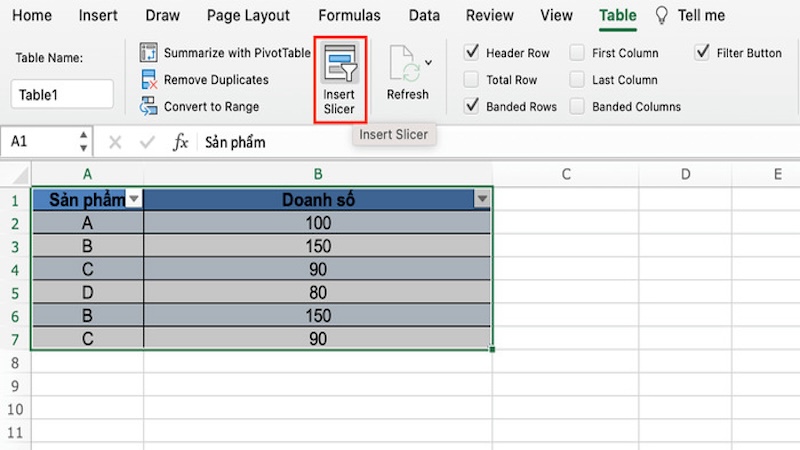
Bước 3: Trong tab Design, chọn Insert Slicer rồi nhấn chọn các trường dữ liệu cần lọc giá trị trong hộp thoại này bằng cách đánh dấu tích vào các ô tương ứng. Sau đó nhấn OK.
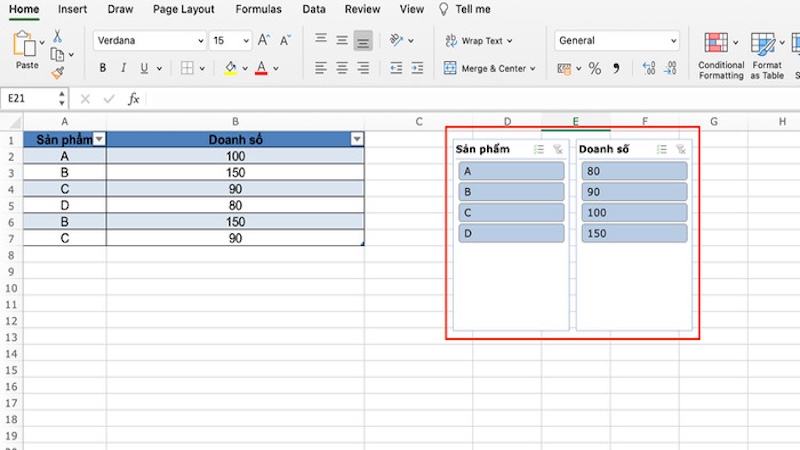
Bước 4: Ngay lập tức, Slicer sẽ xuất hiện trên màn hình trang tính và hiển thị các nút bấm cho giá trị của trường dữ liệu. Người dùng có thể dễ dàng nhấn vào các nút này để thực hiện việc lọc dữ liệu tương ứng.
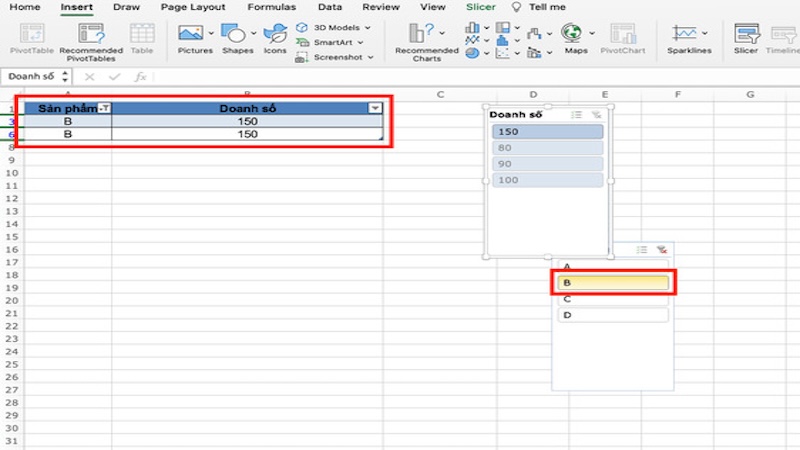
Bước 5: Nhấn vào biểu tượng xóa “X” ở góc của Slicer khi muốn xóa bộ lọc đã chọn.
Lời kết
Cách lọc dữ liệu trong Excel là tính năng hữu ích với những người thường xuyên phải làm việc với bảng dữ liệu và xử lý các con số thống kê. Ứng dụng của việc lọc dữ liệu là dễ dàng loại bỏ những thông tin dư thừa, trùng lặp hoặc không phù hợp với điều kiện sử dụng. Theo đó giúp người dùng dễ dàng sắp xếp dữ liệu một cách khoa học nhất, dễ đọc dễ hiểu hơn.
Nguồn: https://congthucexcel.org
Danh mục: Mẹo Excel hay
Bài viết liên quan
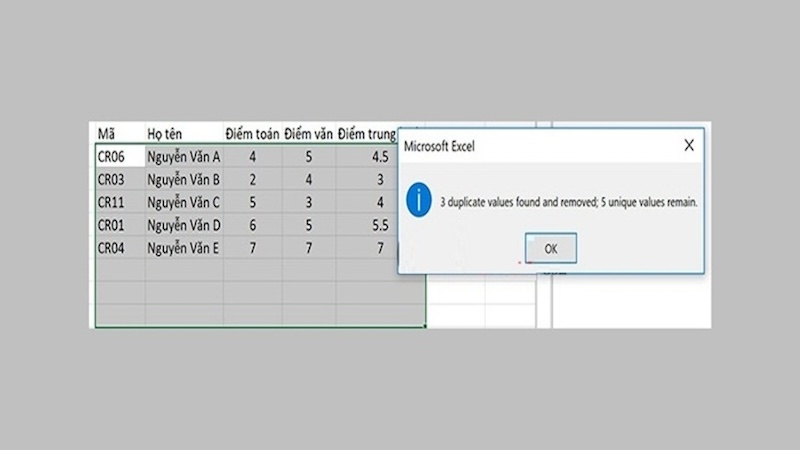
Chia sẻ 3 cách lọc trùng trong Excel cực chi tiết, dễ thực hiện
Nắm rõ cách lọc trùng trong Excel là yếu tố rất quan trọng để đảm bảo tính chính xác và hiệu quả cho bảng tính. Mục đích lọc dữ liệu nhằm loại bỏ các bản ghi trùng lặp, đảm bảo kết quả dữ liệu phân tích là chính xác và đáng tin cậy. Theo đó […]
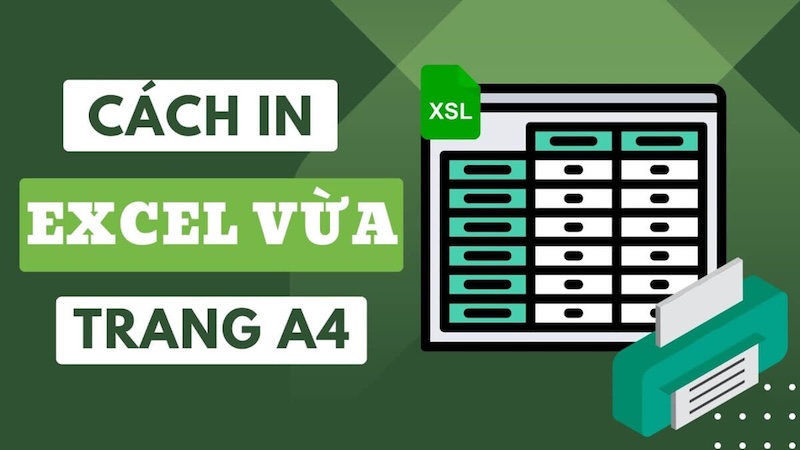
Cách in file Excel vừa trang giấy A4 đơn giản, dễ áp dụng
Cách in file Excel là chức năng tạo ra bản in tài liệu trực tiếp từ bảng tính đã được tạo hoặc chỉnh sửa bằng phần mềm Microsoft Excel. Tính năng này còn cho phép người dùng dễ dàng xem trước bản in để đảm bảo tất cả thông tin và định dạng hiển thị […]
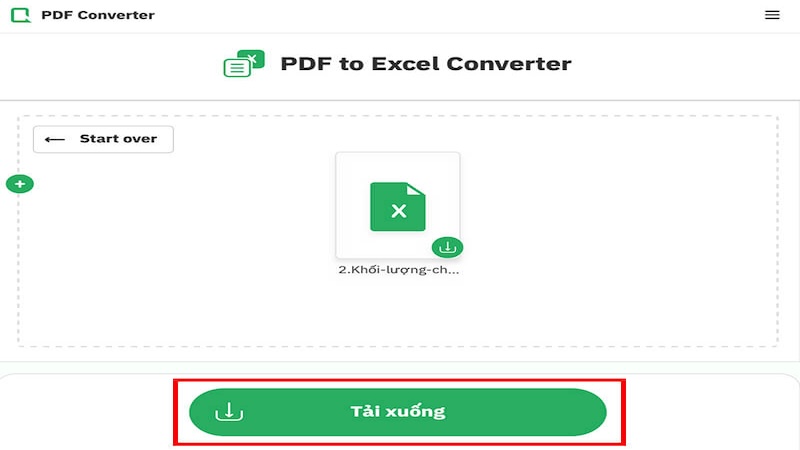
Tổng hợp các cách chuyển file PDF sang Excel đơn giản nhất
Cách chuyển file PDF sang Excel cho khả năng chỉnh sửa dữ liệu một cách linh hoạt với các thao tác thêm, xóa hay sửa đổi thông tin một cách dễ dàng hơn. Ngoài ra, người dùng cũng có thể thực hiện các phép tính toán phức tạp, tổ chức dữ liệu và tạo các […]

Tổng hợp các cách cố định dòng trong Excel hiệu quả
Cách cố định dòng trong Excel là tính năng hữu ích giúp người dùng dễ dàng theo dõi, quản lý dữ liệu trên bảng tính. Với việc thực hiện cố định dòng, một hoặc nhiều dòng này sẽ luôn hiển thị ở đầu màn hình kể cả khi điều hướng đến khu vực khác của […]

Cách cố định cột trong Excel chi tiết từng bước
Cách cố định cột trong Excel là kỹ thuật khóa các cột được chọn để chúng luôn hiển thị trên màn hình trang tính. Điều này giúp cho bảng tính dễ nhìn hơn, thuận tiện hơn cho việc nhập liệu cũng như làm tăng tính chuyên nghiệp cho tài liệu. Đây là công cụ hữu […]

