Hướng dẫn cách đánh số trang trong Excel chi tiết, dễ áp dụng
Cách đánh số trang trong Excel là thao tác rất cần thiết để tài liệu của bạn trông rõ ràng và chuyên nghiệp hơn. Đồng thời việc này cũng giúp người xem dễ dàng theo dõi và ghi nhớ tất cả những phần chứa dữ liệu quan trọng. Đánh số trên từng trang giấy cũng tạo sự thuận tiện hơn cho việc in ấn, sắp xếp các tài liệu và hạn chế thất lạc nội dung.
Cách đánh số trang trong Excel bằng thẻ Page Setup
Page Setup là công cụ đánh số trang Excel phổ biến nhất với ưu điểm thao tác đơn giản, dễ thực hiện nên được hầu hết người dùng sử dụng.
Bạn đang xem: Hướng dẫn cách đánh số trang trong Excel chi tiết, dễ áp dụng
Bước 1: Mở tài liệu Excel cần thực hiện đánh số trang. Chọn thẻ Page Layout rồi sau đó nhấn chuột vào biểu tượng mũi tên mở rộng để mở hộp thoại Page Setup.
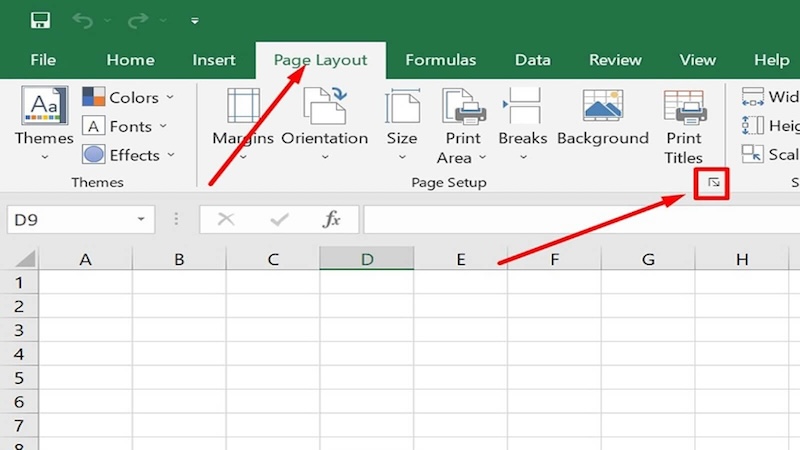
Bước 2: Trong cửa sổ Page Setup vừa hiển thị, nhấn chọn thẻ Header/Footer. Ở đây có hai lựa chọn cho người dùng. Nếu muốn đánh số trang ở vị trí cuối trang, chọn Custom Footer. Ngược lại, chọn Custom Header để đánh dấu số trang ở đầu trang.
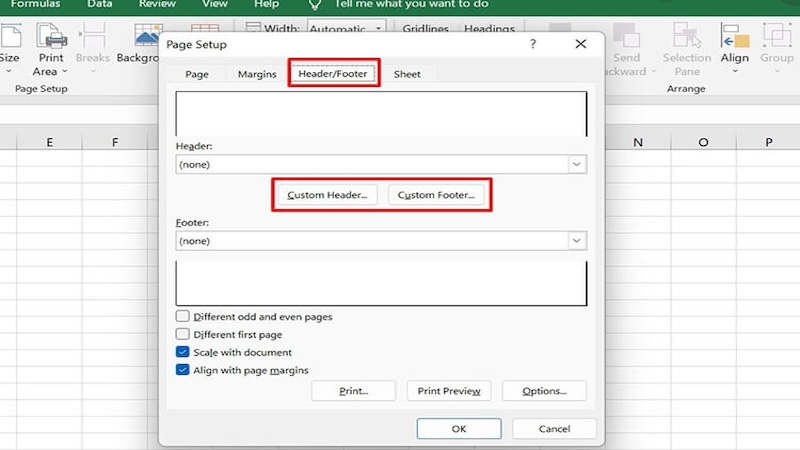
Bước 3: Tiếp theo, nhấn chuột vào biểu tượng có dấu # như ví dụ bên dưới để tiếp tục lựa chọn vị trí đánh dấu trang. Cụ thể chọn Left section để đánh số phía bên trái của trang, chọn Right section nếu muốn đánh số bên phải. Tương tự, chọn Center section để đánh số ngay ở chính giữa trang.
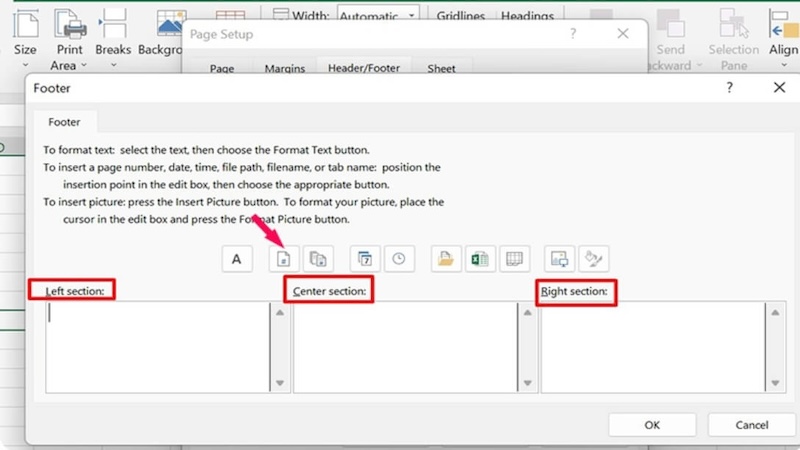
Sau khi đã chọn được vị trí đánh số thứ tự phù hợp, nhấp chuột vào OK.
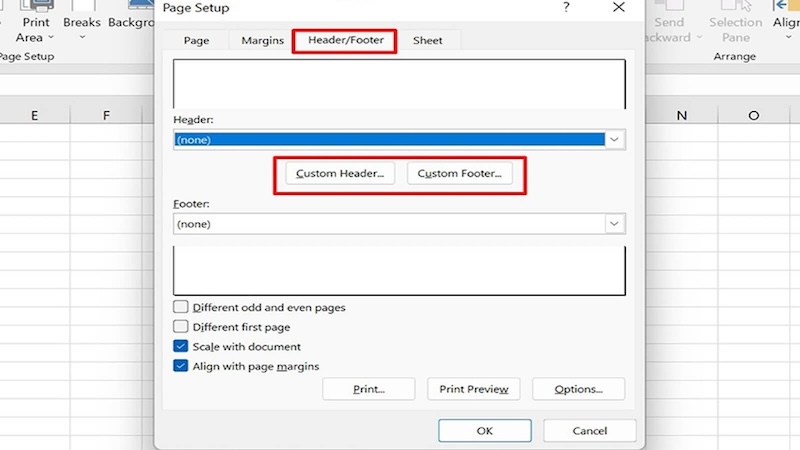
Bước 4: Trở lại hộp thoại Page Setup, nhấn chọn OK. Vậy là tài liệu Excel đã được đánh số trang thành công theo đúng nhu cầu của người dùng.

Đánh số trang Excel với thẻ Header/Footer qua tab Insert
Xem thêm : Cách dùng hàm VLOOKUP chi tiết và ví dụ cụ thể nhất
Bằng cách thêm thẻ Header/Footer vào trong trang tính Excel qua tab Insert là người dùng đã có thể dễ dàng đánh số thứ tự trang một cách nhanh chóng và đơn giản. Cách thực hiện đánh số trang với các bước cụ thể như sau.
Bước 1: Mở tài liệu Excel cần đánh số trang. Trên thanh menu nhấn chọn thẻ Insert > Chọn Text > Chọn phần Header/Footer để thực hiện chèn số trang.
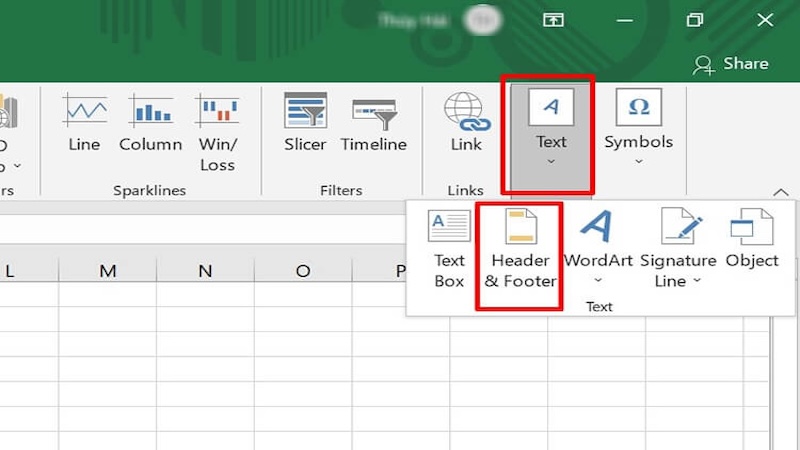
Bước 2: Trong tab Design trên thanh Menu, chọn tiếp mục Page Number.
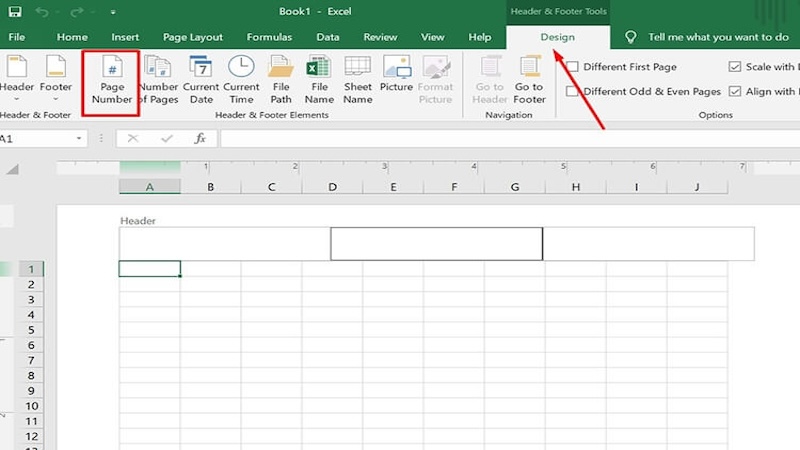
Bước 3: Chọn vị trí phù hợp muốn đánh số trang ở bên phải, bên trái hoặc chính giữa. Sau đó chỉ cần đưa chuột ra một ô bất kỳ trong trang tính là số trang sẽ hiển thị. Kết quả hiển thị ký tự &[Page] nghĩa là khi in ra, các trang này sẽ được đánh số thứ tự ở vị trí mà người dùng đã cài đặt.
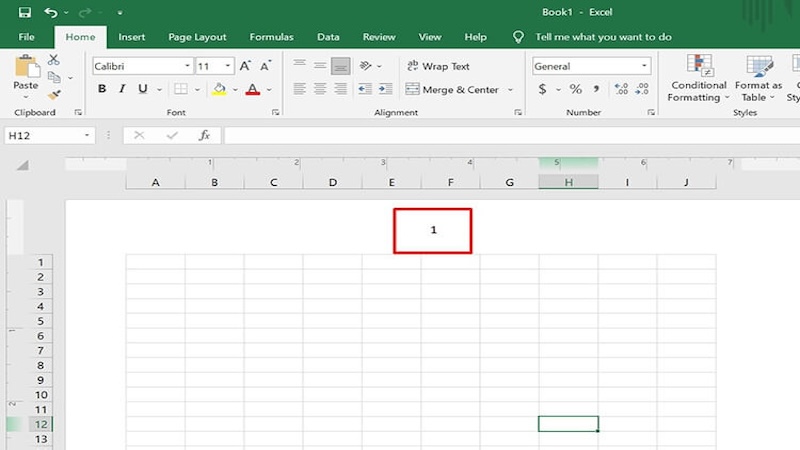
Cách đánh số trang Excel bằng chế độ xem Page Layout
Thông qua tab View, người dùng cũng có thể dễ dàng thực hiện đánh số trang Excel bằng chế độ xem Page Layout rồi thêm thẻ Header/Footer một cách nhanh chóng.
Bước 1: Trên thanh công cụ của tài liệu Excel cần đánh số, nhấn chọn mục Page Layout trong phần Workbook Views.
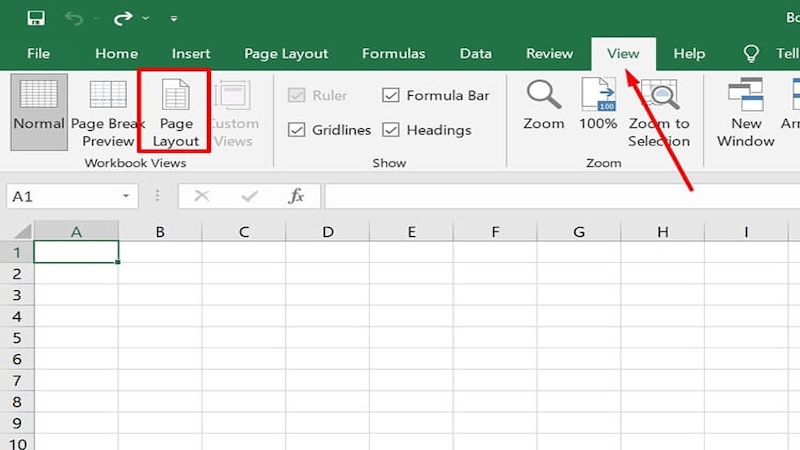
Bước 2: Lựa chọn Add Header nếu muốn đánh số trang ở vị trí đầu trang. Ngược lại, chọn Add Footer để thiết lập định dạng đánh số cuối trang.
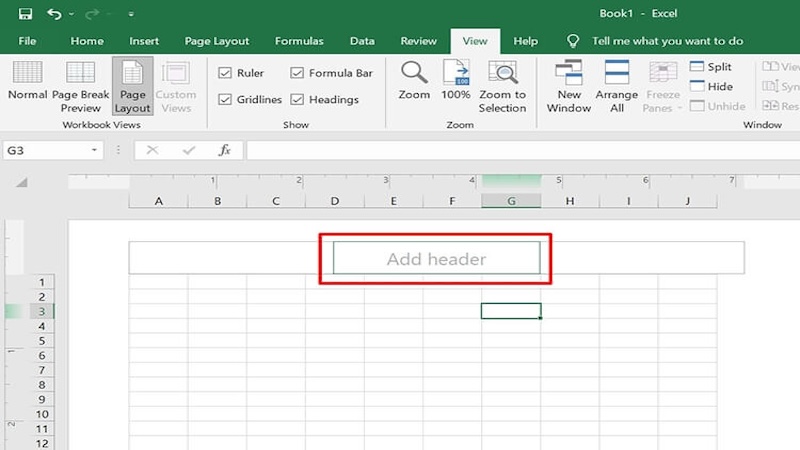
Bước 3: Chọn tab Design rồi tiếp tục chọn Page Number để thêm số trang. Tại vị trí đặt trỏ chuột tiến hành điền số trang mong muốn vào. Số trang này có thể được hiển thị ở bên trái, bên phải, ở giữa tương tự với những cách làm ở trên.

Xem thêm : Chi tiết nhất cách thêm dòng trong Excel dễ thực hiện
Lúc này, bạn hoàn toàn có thể kiểm tra thao tác cài đặt đánh số thứ tự trong trang Excel đã thành công chưa bằng cách chọn tab View và tiếp tục nhấn chọn Page Layout để xem.
Cách đánh số thứ tự trong trang Excel tùy ý
Cách đánh số trang trong Excel này được ứng dụng trong trường hợp người dùng người dùng muốn đánh số thứ tự bắt đầu từ trang 2 trở đi hoặc các trang phía sau chứ không nhất quyết là trang đầu tiên.
Bước 1: Mở sẵn tài liệu Excel. Trên thanh công cụ, nhấn chọn thẻ Page Layout và chọn biểu tượng mũi tên mở rộng phía bên góc để mở hộp thoại Page Setup.
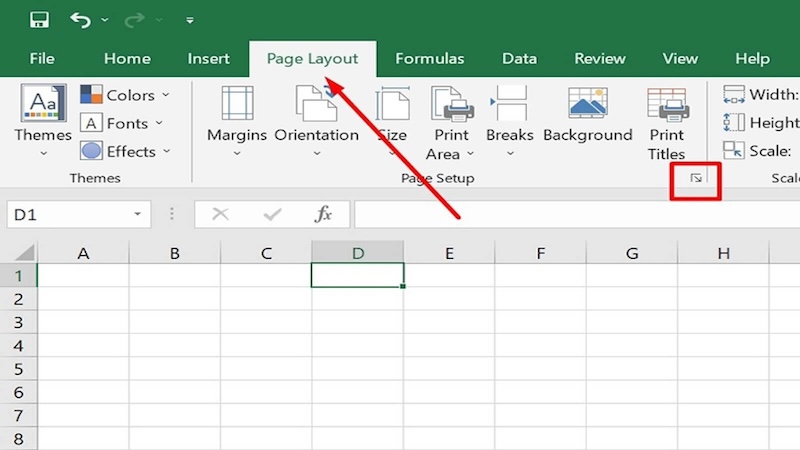
Bước 2: Tại mục Page Setup, chọn thẻ Page và tiến hành điền số trang muốn bắt đầu đánh số ở ô First Page Number.
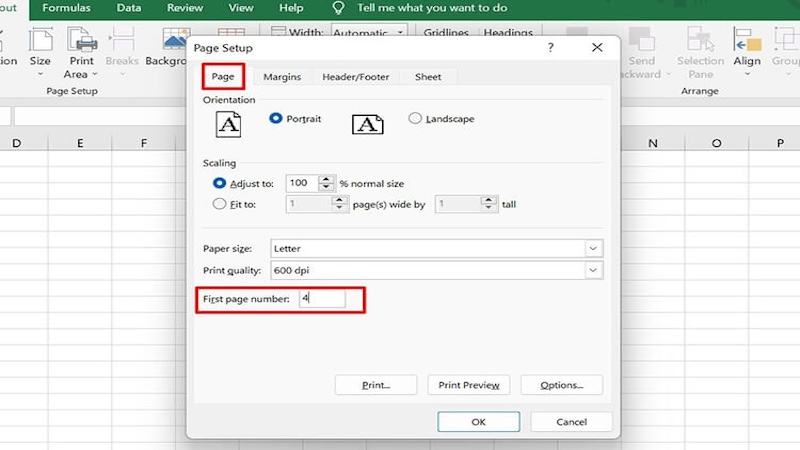
Bước 3: Tiếp tục chuyển sang mục Header/Footer cũng thuộc mục Page Setup này. Lựa chọn vào Custom Footer nếu muốn đánh số ở cuối trang hoặc Custom Header để đánh số thứ tự đầu trang.
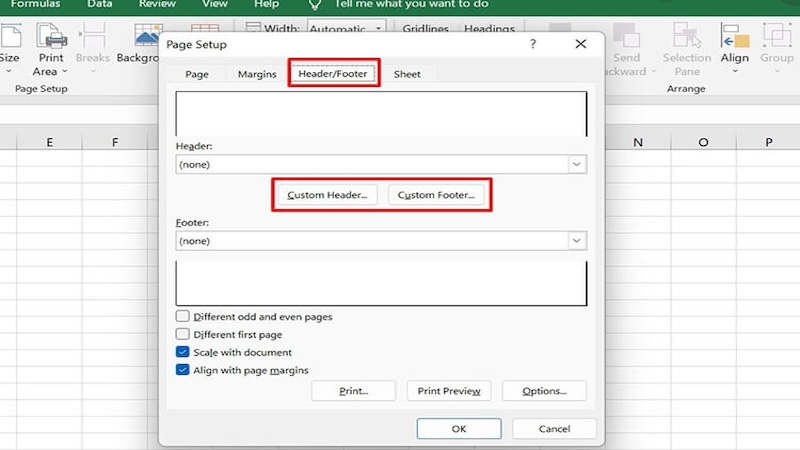
Bước 4: Chọn vị trí muốn đặt số trang với ba lựa chọn là Right Section (bên phải của trang), Center Section (chính giữa trang) hoặc Left Section (bên trái của trang). Sau đó chọn OK.
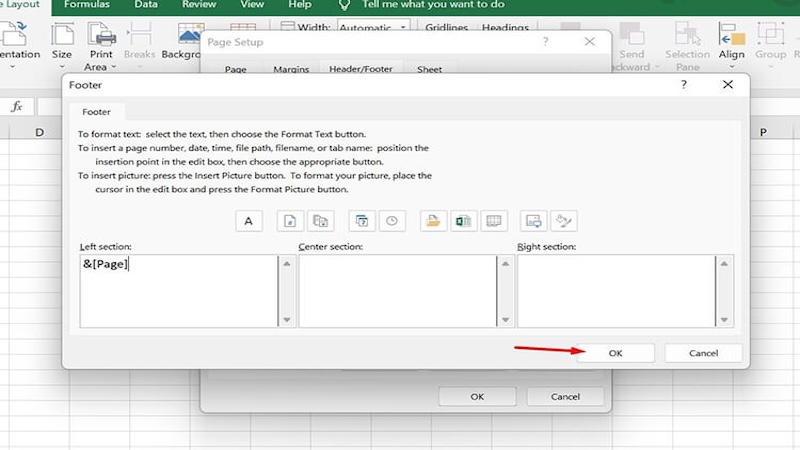
Bước 5: Quay lại hộp thoại Page Setup, chọn OK là đã hoàn thành các bước đánh số trang trong tài liệu Excel theo ý muốn.
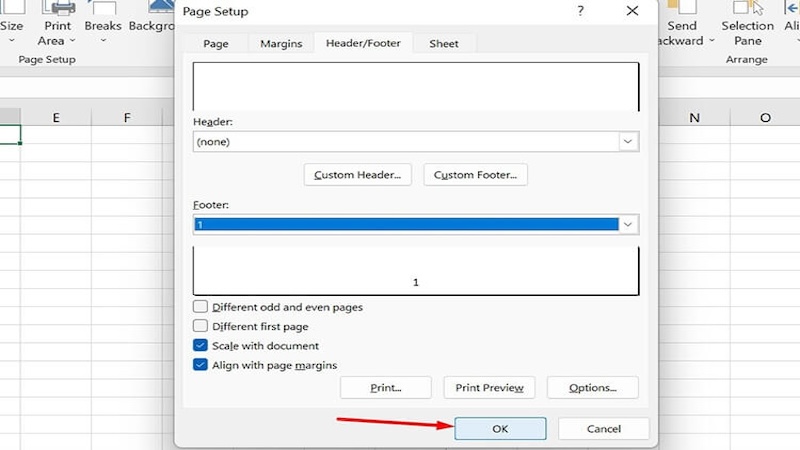
Lời kết
Cách đánh số trang trong Excel thuận tiện cho việc theo dõi thông tin dễ dàng và truy xuất các dữ liệu cần thiết một cách nhanh nhất. Điều này cũng đồng nghĩa với việc người dùng sẽ tiết kiệm được đáng kể thời gian và sức lực trong việc tìm kiếm dữ liệu.
Nguồn: https://congthucexcel.org
Danh mục: Thao tác cơ bản
Bài viết liên quan

Hướng dẫn cách chèn ảnh vào Excel nhanh chóng, dễ thực hiện
Thực hiện các cách chèn ảnh vào Excel giúp bảng tính trở nên sinh động, có tính thẩm mỹ và đồng thời giúp người xem dễ dàng nắm bắt thông tin một cách trực quan, rõ ràng. Hình ảnh này được thêm từ máy tính hoặc Internet vào trang tính và có thể là biểu đồ […]
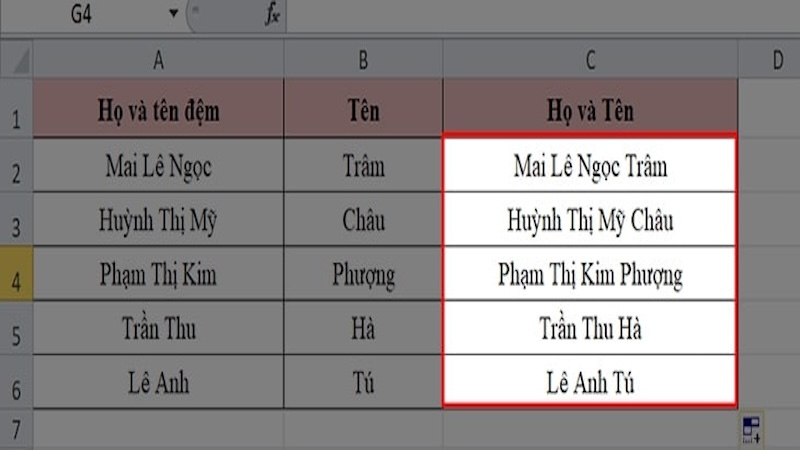
Cách gộp ô trong Excel đơn giản để bảng tính chuyên nghiệp hơn
Với những bảng tính có nhiều ô chứa các nội dung như nhau thì việc tiến hành các cách gộp ô trong Excel sẽ tránh được sự trùng lặp hiệu quả. Điều này không những giúp bảng tính Excel có tính chuyên nghiệp và thẩm mỹ hơn mà còn giúp người xem dễ dàng theo […]
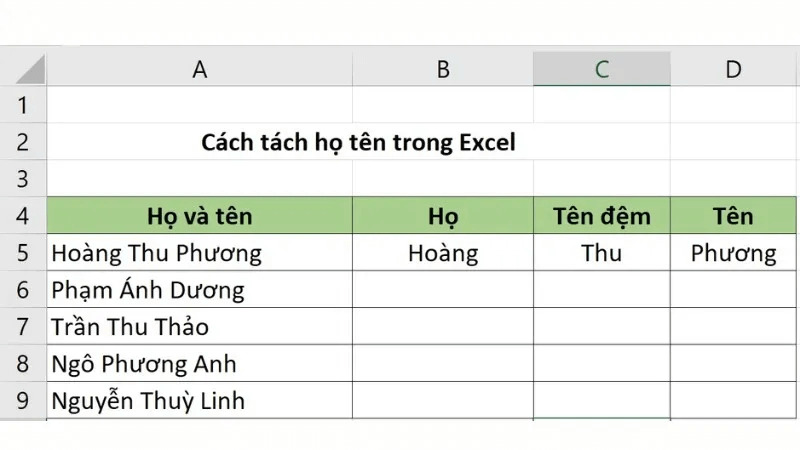
3 cách tách tên trong Excel đơn giản, nhanh nhất
Nắm rõ cách tách tên trong Excel tự động mang đến nhiều lợi ích về tính chính xác, tính khả dụng và tính linh hoạt trong việc sử dụng và quản lý dữ liệu. Lưu ý rằng mỗi cách thực hiện tách tên sẽ thích hợp với từng nhu cầu khác nhau cũng như lượng dữ […]

Tổng hợp các cách làm tròn số trong Excel đơn giản và chi tiết nhất
Nắm được các cách làm tròn số trong Excel giúp đơn giản hoá dữ liệu, tăng độ chính xác dữ liệu để thuận tiện hơn cho việc tính toán trong các trường hợp cần thiết. Việc xử lý dữ liệu số trong Excel là vô cùng quan trọng, đặt biệt là với những trang tính […]
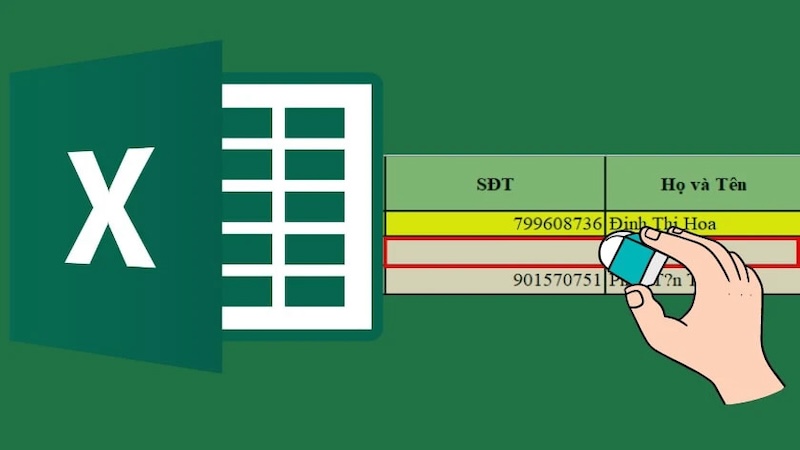
Gợi ý các cách xóa dòng trống trong Excel đơn giản, dễ thực hiện
Cách xóa dòng trống trong Excel ngoài giúp ích cho việc trình bày bảng tính khoa học, dễ đọc hơn thì còn tránh được các lỗi sai khi thực hiện các công thức tính toán, điều hướng. Chỉ với một vài thao tác đơn giản, tất cả dòng trống có trong bảng tính Excel sẽ […]
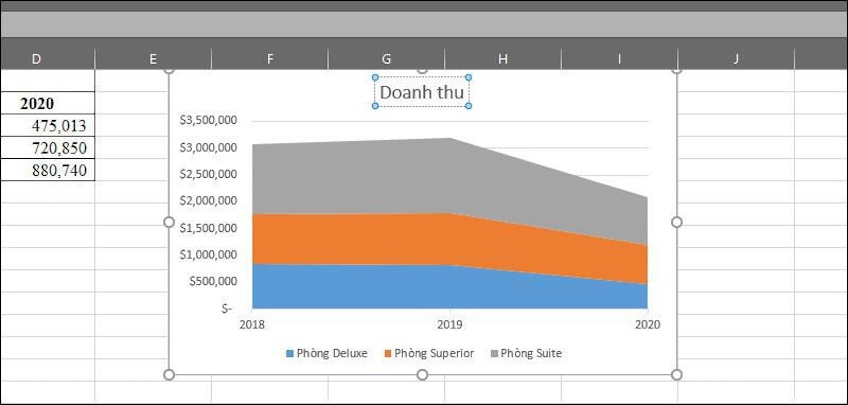
Toàn bộ chi tiết cách vẽ biểu đồ trong Excel dễ dàng, đẹp mắt
Tiến hành các cách vẽ biểu đồ trong Excel thuận tiện cho việc so sánh dữ liệu hay nắm bắt thông tin một cách trực quan và dễ nhìn nhất. Biểu đồ hiển thị các chuỗi dữ liệu theo định dạng đồ họa có tác dụng bao quát khối lượng lớn dữ liệu và tương […]

