Cách copy giữ nguyên công thức trong Excel nhanh chóng nhất
Cách copy giữ nguyên công thức trong Excel là một kiến thức quan trọng hỗ trợ quá trình sử dụng bảng tính. Việc tìm hiểu kỹ phương pháp sẽ là chìa khóa để tăng tốc độ làm việc của bạn. Các cách copy chi tiết sẽ giúp bạn thao tác dễ dàng và hiệu quả.
Cách copy giữ nguyên công thức trong Excel bằng phím tắt
Sử dụng phím tắt là cách copy giữ nguyên công thức phổ biến và dễ thực hiện nhất. Phương pháp này không chỉ giúp bạn tăng tốc độ làm việc mà còn giảm thiểu đáng kể các lỗi sai sót thường gặp khi nhập liệu thủ công. Thực hiện đầy đủ các bước giúp bạn có thể tiết kiệm thời gian cũng như đảm bảo tính chính xác của dữ liệu.
Bạn đang xem: Cách copy giữ nguyên công thức trong Excel nhanh chóng nhất
- Bước 1: Chọn ô hoặc dải ô chứa công thức bạn cần sao chép công thức.
- Bước 2: Sao chép công thức từ ô hoặc dải ô đã chọn bằng cách nhấn tổ hợp phím Ctrl + C.
- Bước 3: Chọn ô hoặc dải ô đích mà bạn muốn dán công thức đã sao chép.
- Bước 4: Nhấn tổ hợp phím Ctrl + V để dán công thức đã sao chép vào ô đích mà vẫn giữ nguyên định dạng và tham chiếu gốc.
- Bước 5: Sau khi dán công thức, bạn nên dành chút thời gian để kiểm tra lại kết quả. Điều này sẽ giúp bạn đảm bảo rằng mọi thứ đều hoạt động đúng như mong đợi.
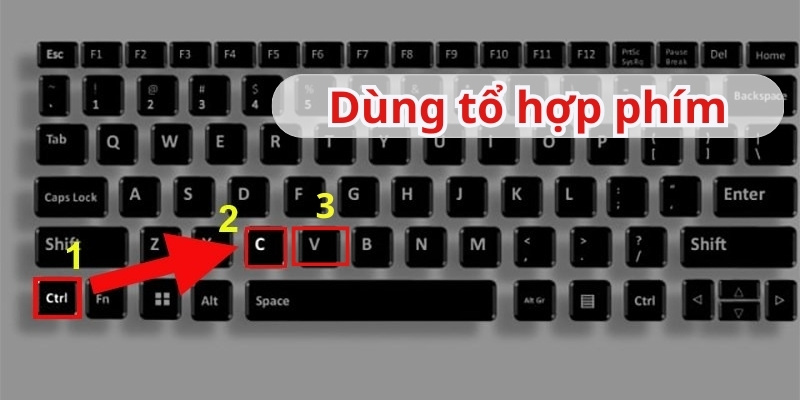
Dùng tính năng Dán Đặc Biệt (Paste Special) trong Excel
Tính năng Dán Đặc Biệt là một công cụ linh hoạt, cho phép người dùng kiểm soát chặt chẽ việc sao chép dữ liệu. Đây là lựa chọn hoàn hảo khi bạn cần sao chép nhưng vẫn muốn giữ nguyên định dạng và những giá trị trong ô đích.
Xem thêm : Giải đáp tại sao Excel không chạy công thức và cách sửa lỗi
Bạn có thể dễ dàng thực hiện cách copy giữ nguyên công thức trong Excel mà không làm ảnh hưởng đến các yếu tố khác trong bảng tính.
- Bước 1: Bôi đen ô hoặc dải ô chứa công thức bạn muốn sao chép.
- Bước 2: Nhấn chuột phải vào vùng đã bôi đen và chọn “Copy” hoặc sử dụng tổ hợp phím Ctrl+C.
- Bước 3: Đặt con trỏ chuột vào ô đầu tiên của vị trí bạn muốn dán công thức.
- Bước 4: Mở hộp thoại Dán Đặc Biệt bằng cách nhấn chuột phải vào ô đích và chọn “Paste Special”.
- Bước 5: Trong hộp thoại hiển thị trên màn hình, chọn mục “Formulas” rồi nhấn “OK” để lệnh hoạt động.
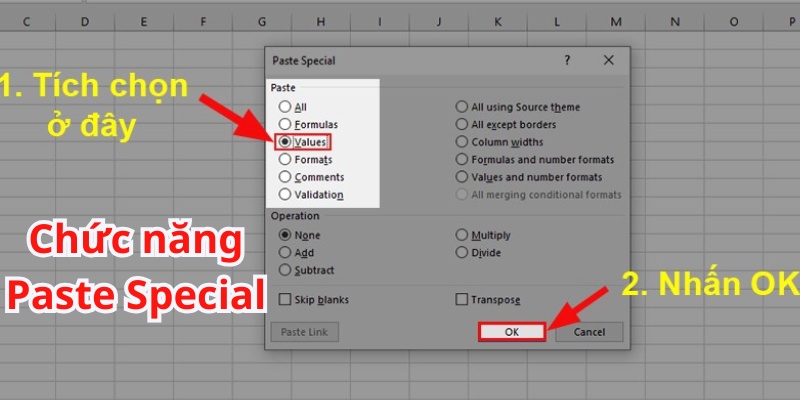
Cách kéo thả để sao chép công thức đơn giản
Kéo thả là cách copy giữ nguyên công thức trong Excel đơn giản và trực quan dành cho người sử dụng bảng tính. Bạn có thể sao chép từ một sang nhiều ô chỉ với thao tác kéo thả chuột dễ thực hiện.
Cách kéo thả để sao chép công thức cho phép áp dụng đến nhiều ô cùng lúc giúp tiết kiệm thời gian. Đồng thời, bạn cũng đảm bảo được sự đồng bộ trong bảng tính của mình.
- Bước 1: Chọn vùng dữ liệu của Excel mà bạn cần thực hiện copy giữ nguyên công thức.
- Bước 2: Đặt con trỏ vào góc dưới bên phải của ô hoặc vùng dữ liệu đã chọn ban đầu. Bạn sẽ thấy con trỏ chuyển sang hình dấu cộng (+).
- Bước 3: Nhấn giữ chuột trái và kéo thả con trỏ từ trên xuống hoặc ngang qua các ô mà bạn cần áp dụng công thức. Trong quá trình kéo, Excel sẽ tự động sao chép công thức vào các ô này và trả về kết quả chính xác.
- Bước 4: Sau khi kéo thả, bạn nên dành chút thời gian để kiểm tra lại kết quả. Đảm bảo rằng các công thức đã được sao chép chính xác và các tham chiếu ô đã được cập nhật đúng. Vì một sai sót nhỏ có thể ảnh hưởng đến toàn bộ kết quả tính toán của bạn.

Hàm INDIRECT copy giữ nguyên công thức trong Excel
Xem thêm : Excel có bao nhiêu dòng? Giới hạn hàng & cột của Excel
Hàm INDIRECT mang đến sự linh hoạt cao trong việc quản lý các công thức. Bạn có thể tạo ra các công thức động, tự động điều chỉnh dựa trên các giá trị trong các ô khác. Điều này giúp bạn xây dựng các bảng tính phức tạp nhưng vẫn dễ dàng quản lý và bảo trì.
- Bước 1: Chọn ô hoặc dải ô chứa công thức mà bạn muốn sao chép và giữ nguyên tham chiếu.
- Bước 2: Nhập công thức hàm INDIRECT vào ô muốn tham chiếu. Với công thức gốc là =E1+D1, bạn có thể viết lại thành =INDIRECT(“E1”)+INDIRECT(“D1”).
- Bước 3: Copy công thức đã chỉnh sửa sang ô đích bằng tổ hợp phím Ctrl + C và Ctrl + V hoặc kéo thả.
- Bước 4: Kiểm tra kết quả tại ô đích.

Copy giữ nguyên công thức qua Excel Online hoặc Google Sheets
Với các công cụ này, bạn có thể cùng những người khác chỉnh sửa một bảng tính trong thời gian thực. Các công thức và định dạng sẽ được tự động cập nhật, đảm bảo mọi người luôn làm việc trên cùng một phiên bản.
- Bước 1: Mở tệp Excel trên Excel Online hoặc Google Sheets. Bạn có thể tải file lên Google Drive và mở bằng Google Sheets để chỉnh sửa trực tuyến.
- Bước 2: Chọn ô chứa công thức cần sao chép trong bảng tính online. Ô hoặc vùng dữ liệu được chọn phải có định dạng đúng với các tham chiếu bạn mong muốn.
- Bước 3: Nhấn tổ hợp phím Ctrl + C để thực hiện cách sao chép giữ nguyên công thức trong Excel từ ô hoặc vùng dữ liệu đã chọn. Bạn cũng có thể nhấn phải chuột và chọn “Copy” để sao chép.
- Bước 4: Di chuyển đến ô cần dán công thức và nhấn tổ hợp phím Ctrl + V để dán công thức. Google Sheets và Excel Online sẽ tự động điều chỉnh các tham chiếu ô dựa theo kiểu tham chiếu (tương đối hoặc tuyệt đối) mà bạn đã định trước.
- Bước 5: Bạn nên kiểm tra kỹ công thức trong các ô mới nhằm chắc chắn rằng tất cả các tham chiếu ô và công thức đều chính xác. Nếu cần, bạn cũng có thể điều chỉnh công thức hoặc định dạng lại tham chiếu cho phù hợp.

Kết luận
Nắm vững cách copy giữ nguyên công thức trong Excel không chỉ giúp tăng tốc độ làm việc mà còn đảm bảo tính chính xác cho mọi dữ liệu. Tùy từng trường hợp mà bạn có thể áp dụng thao tác tương ứng. Điều này giúp mang đến hiệu quả làm việc tốt nhất trên bảng tính.
Nguồn: https://congthucexcel.org
Danh mục: Tin tức
Bài viết liên quan
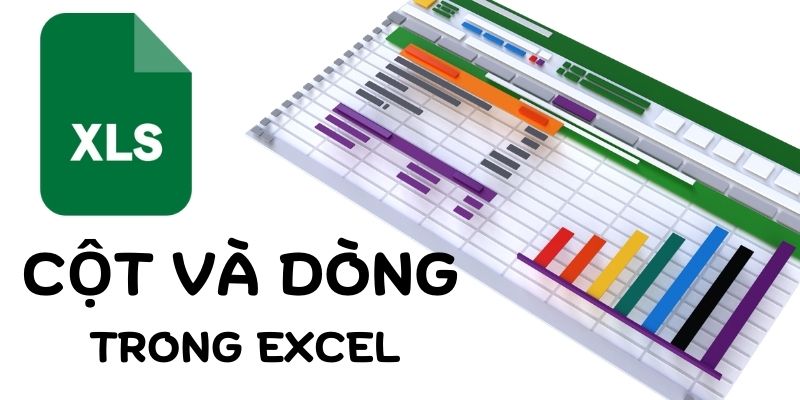
Excel có bao nhiêu dòng? Giới hạn hàng & cột của Excel
Microsoft Excel là một trong những công cụ phổ biến nhất để xử lý dữ liệu và phân tích thông tin, từ công việc hằng ngày đến các ứng dụng phức tạp như báo cáo tài chính, quản lý các dự án,… Tuy nhiên, một trong số những câu hỏi được nhiều người quan tâm […]
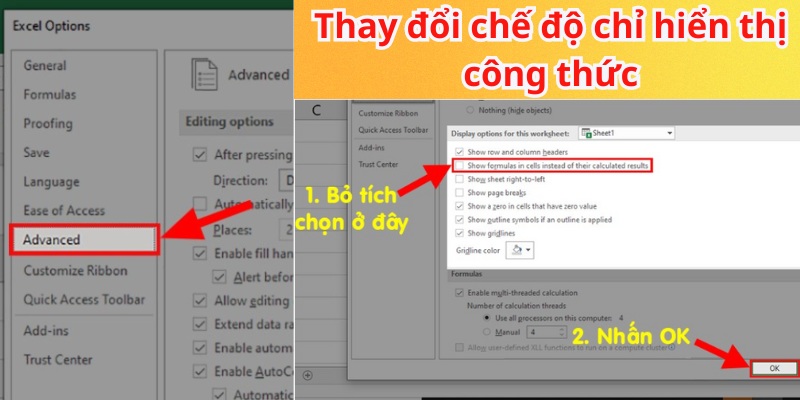
Giải đáp tại sao Excel không chạy công thức và cách sửa lỗi
Tại sao Excel không chạy công thức thường được giải đáp bởi bốn nguyên nhân cụ thể. Tương ứng với mỗi vấn đề sẽ có cách khắc phục khác nhau mà bạn cần nắm rõ.Có thể bạn quan tâm Excel có bao nhiêu dòng? Giới hạn hàng & cột của Excel Giải đáp tại sao […]

