Cách cố định cột trong Excel chi tiết từng bước
Cách cố định cột trong Excel là kỹ thuật khóa các cột được chọn để chúng luôn hiển thị trên màn hình trang tính. Điều này giúp cho bảng tính dễ nhìn hơn, thuận tiện hơn cho việc nhập liệu cũng như làm tăng tính chuyên nghiệp cho tài liệu. Đây là công cụ hữu ích cho cái nhìn trực quan, tăng khả năng so sánh, phân tích và quản lý dữ liệu một cách hiệu quả nhất.
Lợi ích của thực hiện các cách cố định cột trong Excel
Việc cố định cột trong bảng tính Excel mang lại nhiều lợi ích tuyệt vời cho người dùng, đặc biệt là khi phải làm việc với các bảng tính lớn và phức tạp.
Bạn đang xem: Cách cố định cột trong Excel chi tiết từng bước
- Tăng cường khả năng so sánh: Cố định cột thuận tiện cho việc so sánh, kiểm tra dữ liệu ở các phần khác nhau trong bảng tính mà vẫn giữ được tiêu đề hoặc nhãn quan trọng trong tầm nhìn.
- Tăng sự tập trung: Cố định cột giúp người dùng tập trung vào dữ liệu và duy trì tính liên kết giữa các thông tin quan trọng, đặc biệt là với các tệp dữ liệu lớn.
- Cải thiện điều hướng: Hỗ trợ điều hướng dễ dàng hơn mà không lo ngại làm mất dấu các thông tin cần thiết. Vậy nên giúp tiết kiệm thời gian, công sức khi cần di chuyển qua lại trong các bảng tính lớn.
- Hiệu quả trong nhập dữ liệu: Giúp người dùng dễ dàng tham chiếu đến các nhãn cột phù hợp khi nhập liệu vào các bảng tính dài. Điều này giảm thiểu tối đa mọi sai sót và tăng tốc độ nhập liệu.
- Giảm thiểu lỗi sai: Với các cột được cố định, thông tin quan trọng luôn ở trong tầm nhìn giúp người dùng không bị mất dấu khi cuộn bảng tính. Từ đó làm giảm thiểu tối đa việc mắc các lỗi cơ bản trong nhập liệu và so sánh thông tin.

Hướng dẫn cố định cột dễ dàng trong trang tính Excel
Cách cố định cột trong Excel giữ cho các tiêu đề và thông tin quan trọng luôn hiển thị khi thực hiện tác vụ cuộn trang ở những bảng tính lớn. Tiện ích này giúp người dùng có cái nhìn trực quan hơn, không phải kéo rê chuột liên tục để quan sát. Theo đó giúp tiết kiệm đáng kể thời gian, công sức khi xử lý dữ liệu để nâng cao hiệu quả làm việc.
Cách cố định cột đầu tiên
Áp dụng chính xác các bước sau để thực hiện cố định cột đầu tiên trong Excel nhanh chóng nhất.
Xem thêm : Chia sẻ cách lọc dữ liệu trong Excel nhanh chóng và hiệu quả
Bước 1: Mở sẵn trang tính Excel cần cố định cột đầu tiên.
Bước 2: Nhấn vào thẻ View, chọn Freeze Panes rồi tiếp tục chọn mục Freeze First Column.

Bước 3: Lúc này trên trang tính sẽ xuất hiện một đường có màu sắc tối phân cách cột đầu tiên với các cột bên cạnh. Điều đó chứng tỏ đã thực hiện cố định thành công cột đầu tiên.
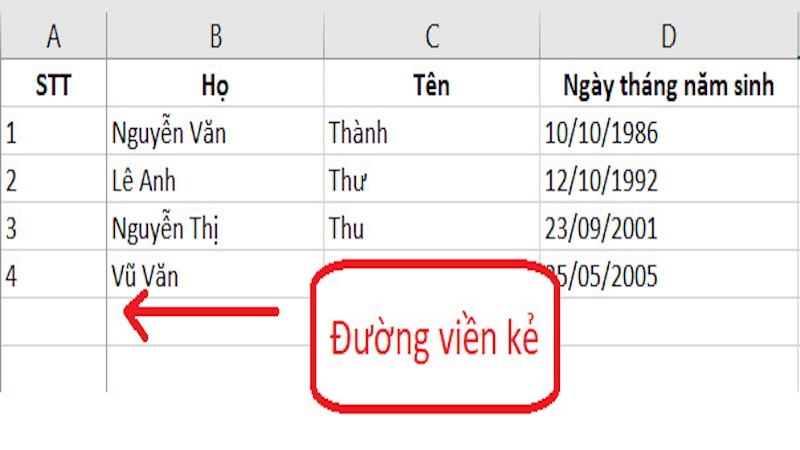
Cách cố định nhiều cột Excel cùng một lúc
Sử dụng lệnh Freeze Panes để cố định nhiều cột trong Excel giúp người dùng tiện theo dõi các thông tin trên bảng tính một cách trực quan hơn.
Xem thêm : Tổng hợp các cách chuyển file PDF sang Excel đơn giản nhất
Bước 1: Mở bảng tính Excel cần cố định nhiều cột. Di chuyển con trỏ chuột và chọn cột bên phải cột cuối cùng của dãy các cột muốn cố định. Cụ thể nếu muốn cố định dãy các ba cột đầu tiên thì nhấn chọn cột thứ tư.
Bước 2: Nhấn vào Freeze Panes trong thẻ View trên thanh công cụ. Sau đó tiếp tục nhấn chọn Freeze Panes để thực hiện cách cố định nhiều cột trong Excel.
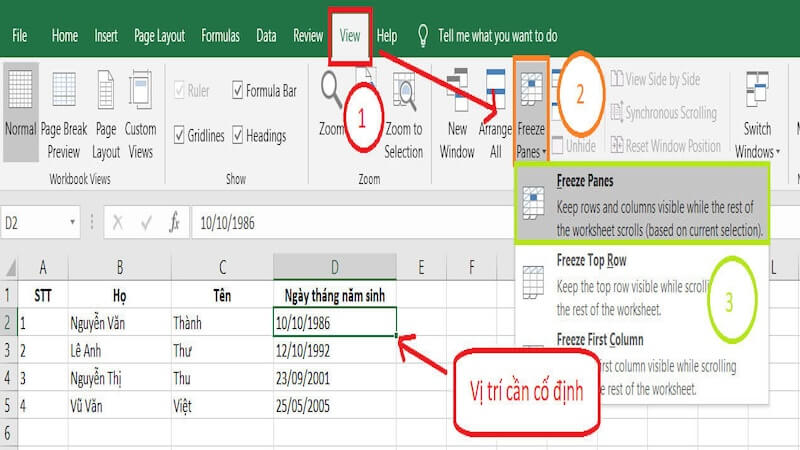
Bước 3: Sau khi thực hiện các bước trên, ba cột đầu tiên từ A đến C trong bảng tính sẽ được cố định. Theo đó cho phép người dùng dễ dàng theo dõi các dữ liệu khi cuộn qua các cột khác.
Những lưu ý khi thực hiện cố định cột trong Excel
Tham khảo một số tips cụ thể khi thực hiện cố định cột trong Excel để đảm bảo phần dữ liệu được khoá luôn hiển thị trên màn hình trang tính.
- Chỉ cố định những cột dữ liệu quan trọng giúp giảm bớt sự rối mắt và tăng khả năng tập trung khi làm việc với bảng tính.
- Trường hợp bảng tính có dòng tiêu đề, hãy thực hiện cố định các cột chứa tiêu đề để chúng luôn hiển thị trong lúc cuộn dữ liệu.
- Thường xuyên kiểm tra và cập nhật làm mới tính năng Freeze Panes nếu có thay đổi về cấu trúc của bảng tính như bổ sung thêm hoặc xóa cột. Điều này đảm bảo rằng dữ liệu trên các cột được cố định đúng cách.
- Sử dụng phím tắt cho tính năng Freeze Panes thuận tiện cho việc thực hiện cố định cột nhanh chóng với bộ phím tắt thường là Alt + W + F + C.
Kết luận
Bằng kỹ thuật áp dụng các cách cố định cột trong Excel, người dùng có thể dễ dàng nhập liệu giá trị và thao tác linh hoạt trên bảng tính mà không bị mất đi cái nhìn tổng quan. Điều này giúp cải thiện hiệu suất làm việc, tăng sự chính xác và hiệu quả tối ưu trong quản lý dữ liệu.
Nguồn: https://congthucexcel.org
Danh mục: Mẹo Excel hay
Bài viết liên quan
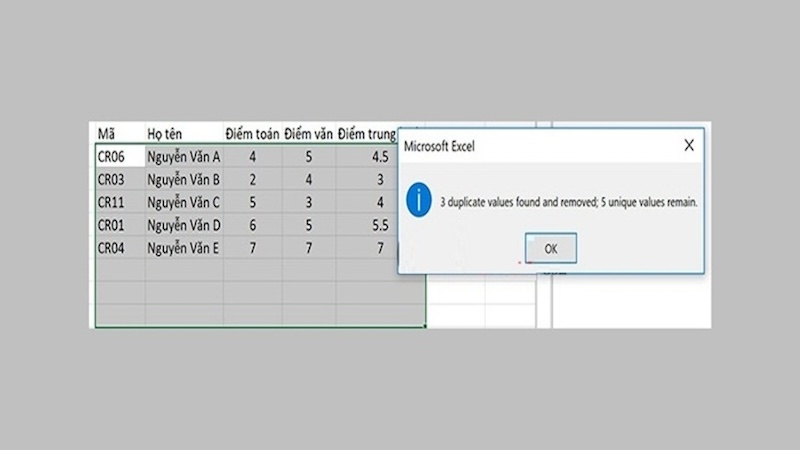
Chia sẻ 3 cách lọc trùng trong Excel cực chi tiết, dễ thực hiện
Nắm rõ cách lọc trùng trong Excel là yếu tố rất quan trọng để đảm bảo tính chính xác và hiệu quả cho bảng tính. Mục đích lọc dữ liệu nhằm loại bỏ các bản ghi trùng lặp, đảm bảo kết quả dữ liệu phân tích là chính xác và đáng tin cậy. Theo đó […]
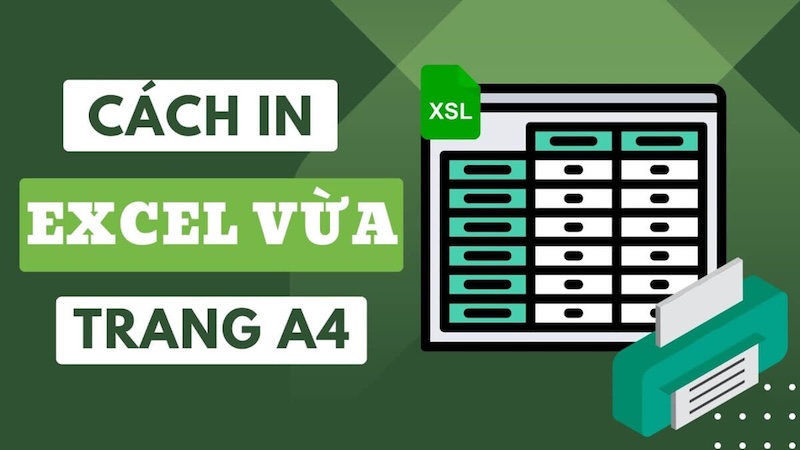
Cách in file Excel vừa trang giấy A4 đơn giản, dễ áp dụng
Cách in file Excel là chức năng tạo ra bản in tài liệu trực tiếp từ bảng tính đã được tạo hoặc chỉnh sửa bằng phần mềm Microsoft Excel. Tính năng này còn cho phép người dùng dễ dàng xem trước bản in để đảm bảo tất cả thông tin và định dạng hiển thị […]
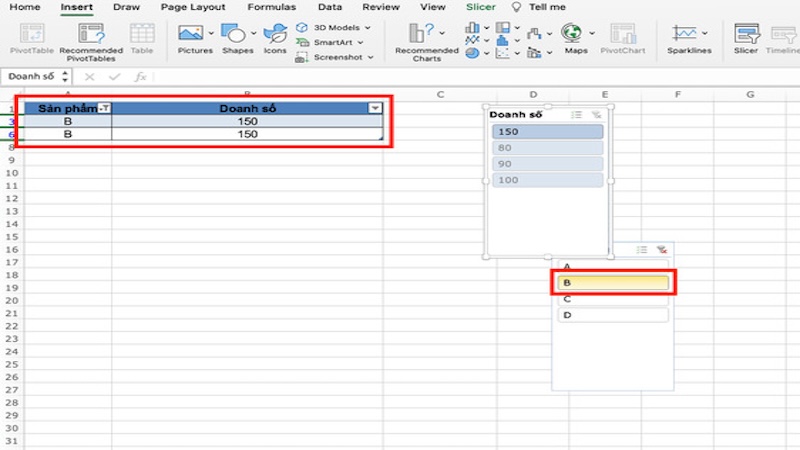
Chia sẻ cách lọc dữ liệu trong Excel nhanh chóng và hiệu quả
Cách lọc dữ liệu trong Excel để hiển thị các thông tin liên quan thỏa mãn đặc điểm nhất định và đồng thời tạm ẩn đi những dữ liệu không quan trọng khác. Người dùng có thể lọc dữ liệu bằng giá trị, định dạng hoặc bằng điều kiện. Sau khi sử dụng bộ lọc, […]
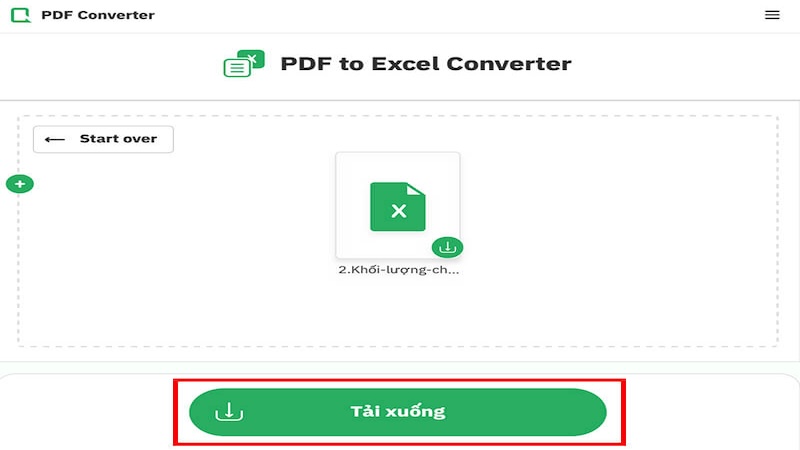
Tổng hợp các cách chuyển file PDF sang Excel đơn giản nhất
Cách chuyển file PDF sang Excel cho khả năng chỉnh sửa dữ liệu một cách linh hoạt với các thao tác thêm, xóa hay sửa đổi thông tin một cách dễ dàng hơn. Ngoài ra, người dùng cũng có thể thực hiện các phép tính toán phức tạp, tổ chức dữ liệu và tạo các […]

Tổng hợp các cách cố định dòng trong Excel hiệu quả
Cách cố định dòng trong Excel là tính năng hữu ích giúp người dùng dễ dàng theo dõi, quản lý dữ liệu trên bảng tính. Với việc thực hiện cố định dòng, một hoặc nhiều dòng này sẽ luôn hiển thị ở đầu màn hình kể cả khi điều hướng đến khu vực khác của […]

