Tổng hợp các cách chuyển file PDF sang Excel đơn giản nhất
Cách chuyển file PDF sang Excel cho khả năng chỉnh sửa dữ liệu một cách linh hoạt với các thao tác thêm, xóa hay sửa đổi thông tin một cách dễ dàng hơn. Ngoài ra, người dùng cũng có thể thực hiện các phép tính toán phức tạp, tổ chức dữ liệu và tạo các biểu đồ để phân tích, quản lý thông tin hiệu quả.
Hướng dẫn cách chuyển file PDF sang Excel trực tiếp, nhanh chóng
Cách chuyển file PDF sang Excel nhanh chóng nhất là dùng chính công cụ Excel đã được cài đặt sẵn trên máy tính. Đây là cách thức phổ biến được nhiều người sử dụng vì thao tác thực hiện đơn giản, không cần kết nối Internet.
Bạn đang xem: Tổng hợp các cách chuyển file PDF sang Excel đơn giản nhất
Bước 1: Mở phần mềm Excel lên rồi nhấn chọn vào mục Data nằm trên thanh công cụ.
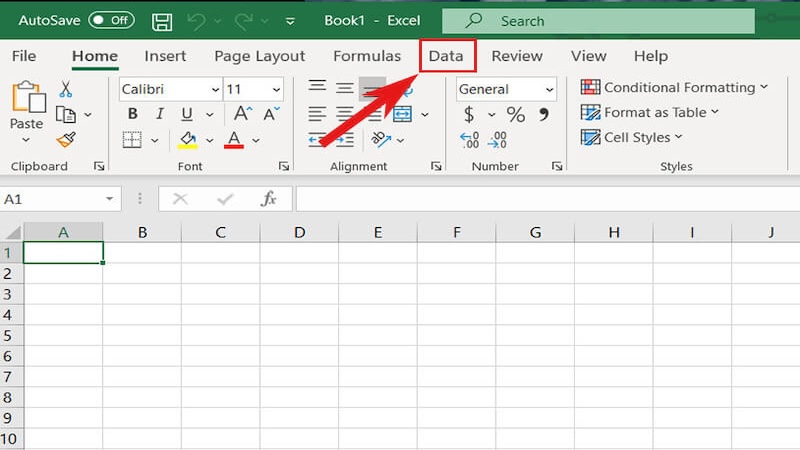
Bước 2: Nhấn chọn vào mục Get Data. Chọn From File từ danh sách các tùy chọn vừa mới hiển thị. Chọn tiếp mục From PDF.
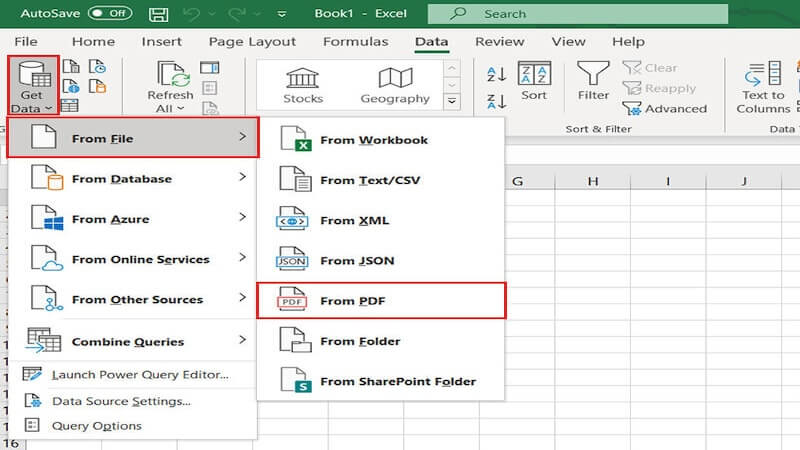
Bước 3: Tìm và chọn đến file PDF cần chuyển đổi sang Excel, nhấn chọn vào Import.
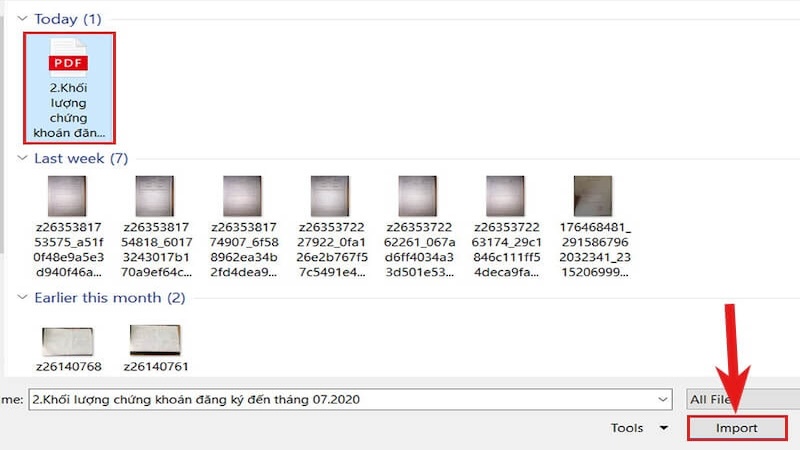
Bước 4: Nhấn tick vào Select multiple items để tiến hành chuyển đổi tất cả dữ liệu có trong thư mục. Cuối cùng nhấn Load để hoàn tất quá trình chuyển đổi.
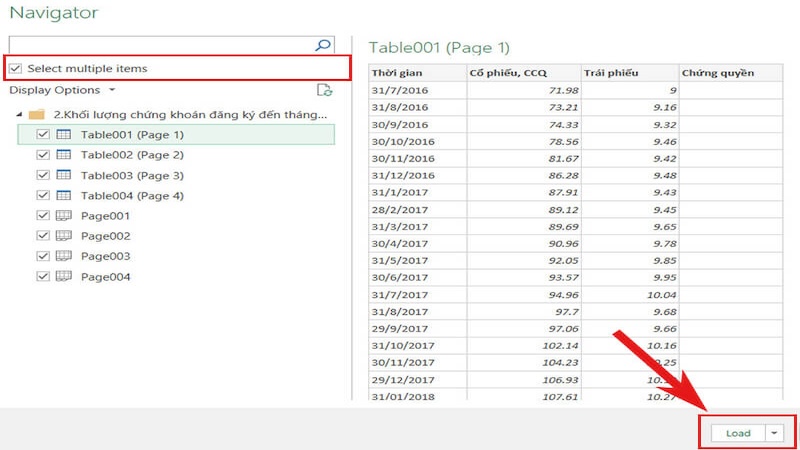
Cách chuyển PDF sang Excel trực tuyến miễn phí, dễ thực hiện
Các cách chuyển file PDF sang Excel online không bị lỗi font, giữ nguyên định dạng được rất nhiều người dùng quan tâm. Khi dữ liệu trong tệp tin PDF được chuyển sang định dạng Excel, người dùng hoàn toàn có thể dễ dàng thực hiện chỉnh sửa hay bổ sung thêm bất kỳ thông tin, dữ liệu cần thiết khác bằng Excel.
Small PDF
Trang web Small PDF cho phép người dùng dễ dàng chuyển đổi tệp PDF sang Excel một cách nhanh chóng. Người dùng chỉ cần chọn tệp PDF cần chuyển đổi đã được lưu sẵn trên máy và tải lên website. Hệ thống sẽ tự động chuyển sang định dạng tài liệu Excel nhanh chóng và cho phép tải về miễn phí.
Xem thêm : Cách in file Excel vừa trang giấy A4 đơn giản, dễ áp dụng
Bước 1: Truy cập vào website Small PDF và chọn vào Choose Files để tải file PDF cần chuyển đổi lên website.
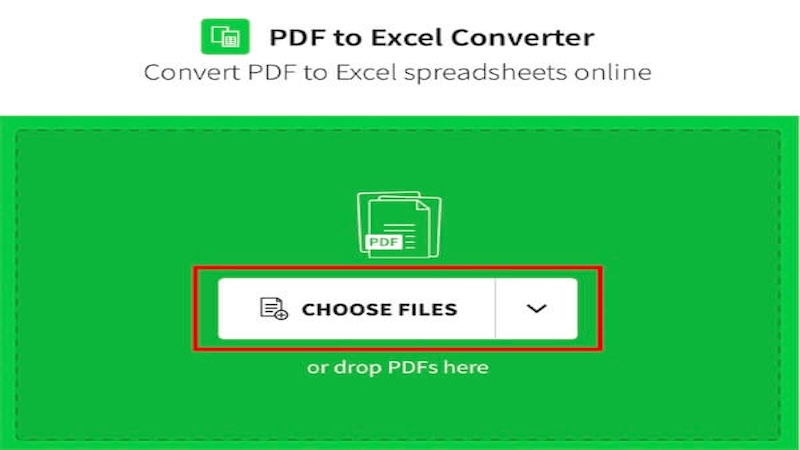
Bước 2: Nhấn chọn Convert to Excel để đặt lệnh chuyển đổi sang file Excel, tiếp tục chọn Choose option.

Bước 3: Small PDF sẽ tự động chuyển đổi tệp PDF sang Excel chỉ trong vài giây. Cuối cùng, chọn vào biểu tượng Download để tải file về máy tính là đã hoàn tất việc chuyển đổi.
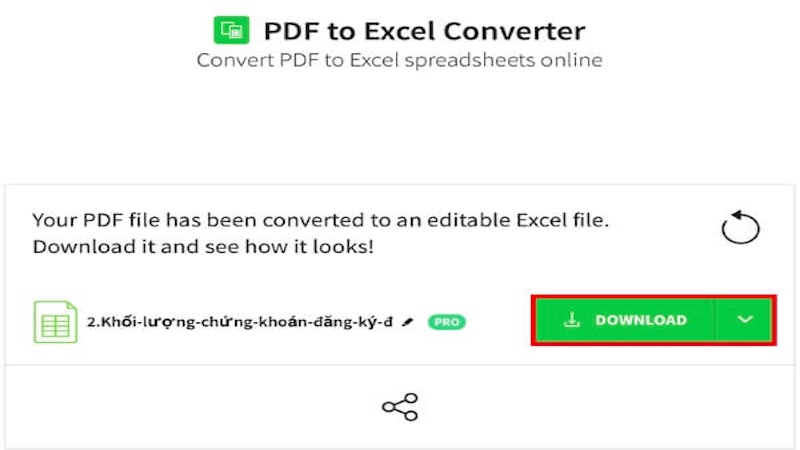
IlovePDF
Trang web IlovePDF cho phép người dùng có thể linh hoạt chuyển đổi nhiều tệp PDF sang các tệp Excel tương ứng cùng một lúc. Cách chuyển PDF sang Excel này mang lại ưu điểm vừa tiết kiệm thời gian, vừa nâng cao hiệu suất làm việc.
Bước 1: Truy cập trang web IlovePDF rồi nhấn vào chọn tệp PDF hoặc kéo thả tệp PDF vào biểu tượng khung đỏ chuyển đổi.
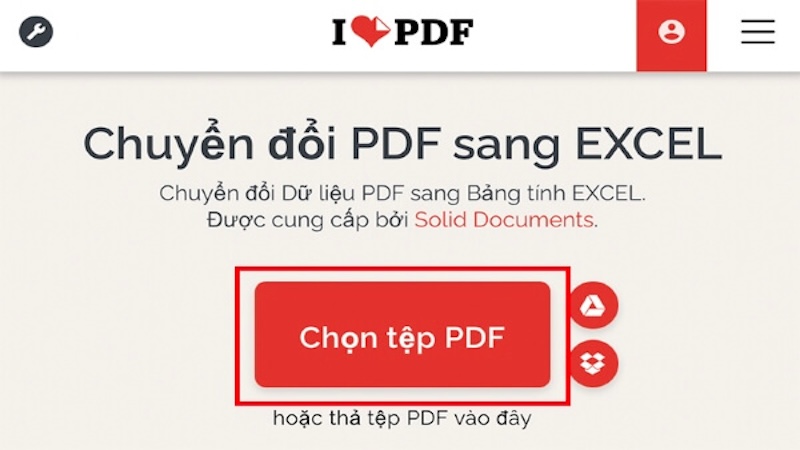
Bước 2: Sau khi hoàn tất tải file PDF lên website, tiếp tục nhấn chọn mục Chuyển đổi sang Excel.
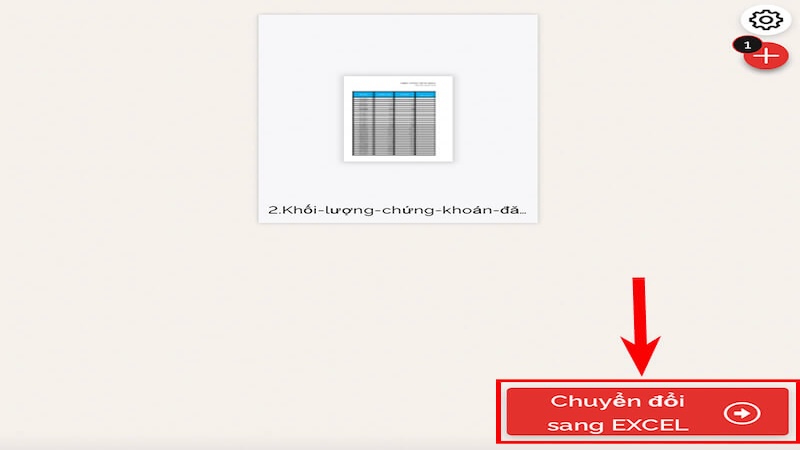
Bước 3: Đợi thêm một khoảng thời gian ngắn để hệ thống tự động tiến hành chuyển đổi tệp tin. Sau khi màn hình hiển thị quá trình chuyển đổi đã hoàn tất, nhấn chọn vào mục Tải xuống Excel để tải tệp tin này về máy tính của bạn.

PDF Converter
Phần mềm PDF To Excel Converter chuyên hỗ trợ chuyển đổi tập tin PDF sang định dạng Excel mà vẫn đảm bảo giữ nguyên nội dung và bố cục của tập tin. Ưu điểm nổi bật của phần mềm này là tốc độ chuyển file nhanh chóng và có thể dễ dàng chuyển đổi nhiều file cùng một lúc.
Xem thêm : Tổng hợp các cách cố định dòng trong Excel hiệu quả
Bước 1: Truy cập website PDF Converter, nhấn chọn vào mục Chọn tệp.
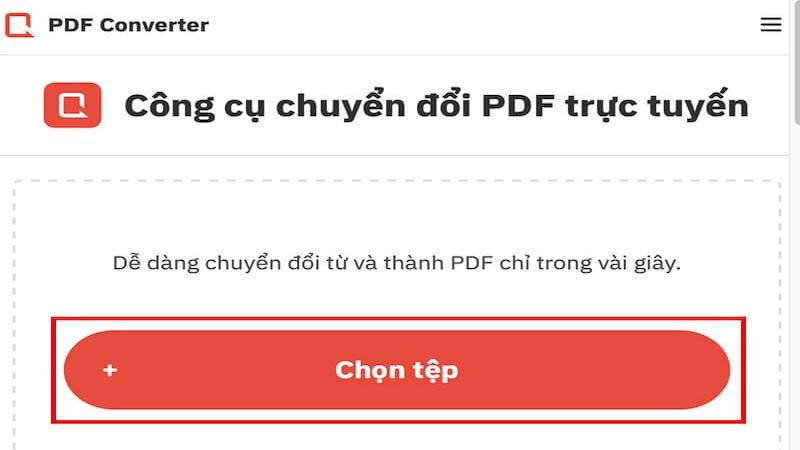
Bước 2: Tiến hành tải tệp tin PDF đã có sẵn trong máy tính lên website và lựa chọn trình chuyển đổi To Excel.
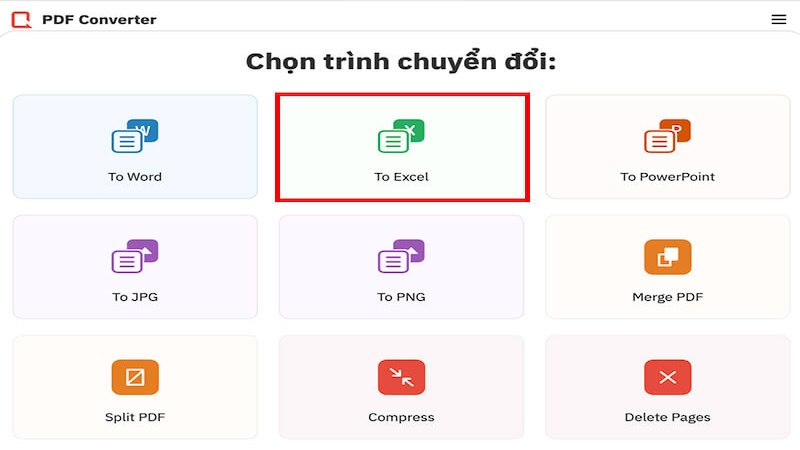
Bước 3: Nhấn chọn Tải xuống để tải file Excel đã được chuyển đổi về máy tính.
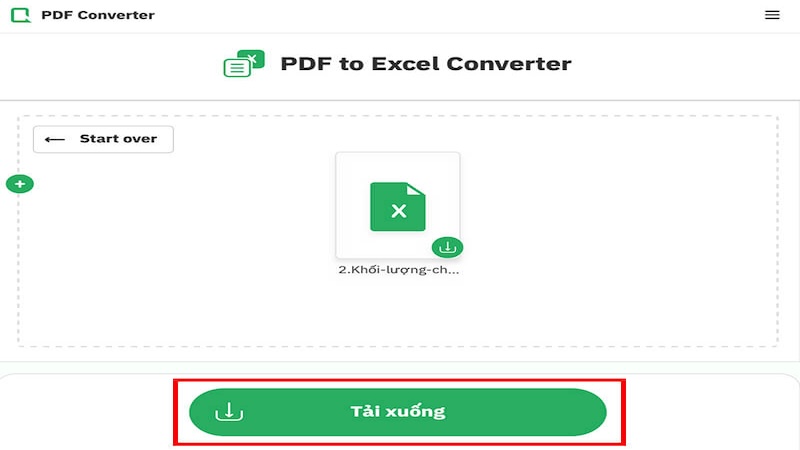
PDF2GO
PDF2GO là công cụ trực tuyến nổi bật với tính năng chuyển đổi tệp miễn phí. Chỉ với một vài thao tác thực hiện đơn giản, tệp PDF sẽ được chuyển sang Excel một cách thuận tiện, nhanh chóng nhất.
Bước 1: Truy cập trang web PDF2GO và nhấn vào tùy chọn PDF to Excel.

Bước 2: Người dùng có thể tùy ý lựa chọn một trong hai cách chuyển thông thường hoặc nâng cao với khả năng quét ký tự trong file PDF chuyên nghiệp hơn. Nhấn Choose File để tải lên tệp tin PDF cần chuyển đổi định dạng sang file Excel.
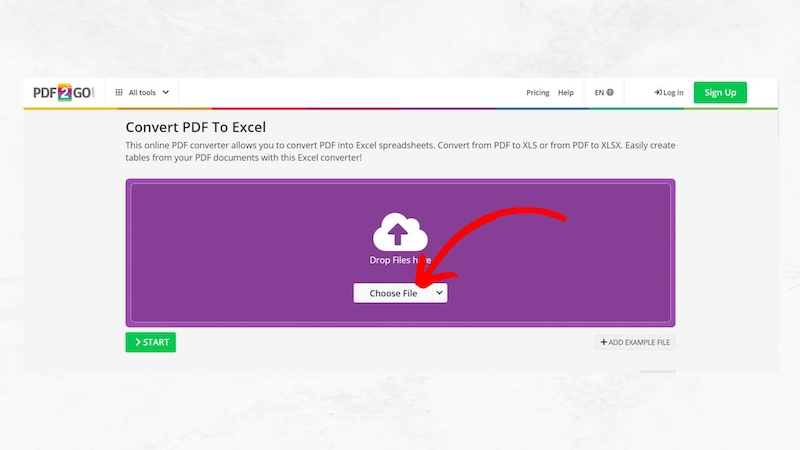
Bước 3: Nhấn Bắt đầu để PDF2GO thực hiện việc chuyển đổi. Sau khi hoàn thành chỉ trong giây lát, người dùng sẽ nhận được thông báo tải xuống tệp tài liệu Excel đã được chuyển đổi thành công từ file PDF bằng công cụ PDF2GO.
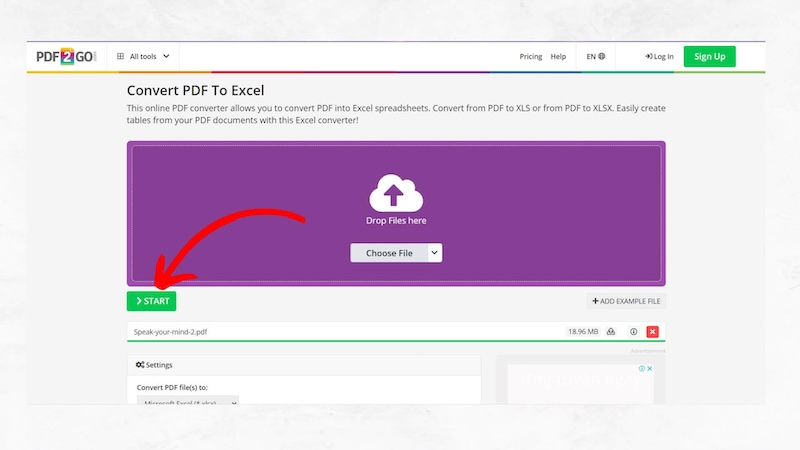
Lời kết
PDF là định dạng tài liệu không chỉnh sửa trực tiếp nên thường được dùng để chuyển các tài liệu cần giữ nguyên bố cục và nội dung. Cách chuyển file PDF sang Excel cho phép người dùng thuận tiện chỉnh sửa hoặc bổ sung thông tin, đặc biệt là tài liệu có các bảng số liệu phức tạp cần xử lý tính toán.
Nguồn: https://congthucexcel.org
Danh mục: Mẹo Excel hay
Bài viết liên quan
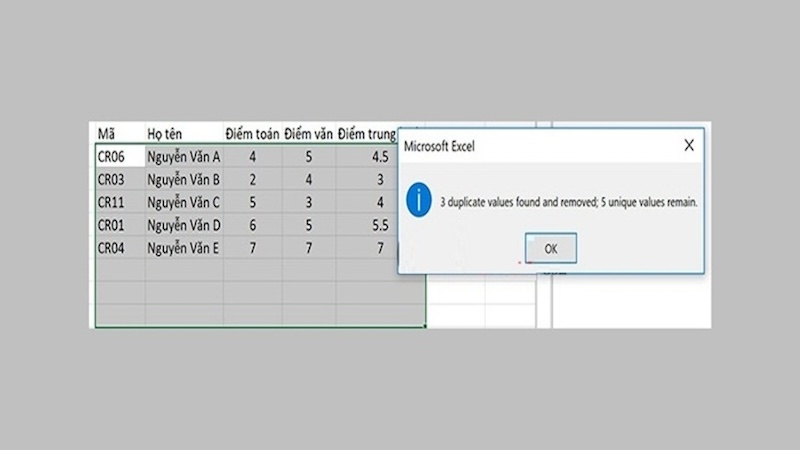
Chia sẻ 3 cách lọc trùng trong Excel cực chi tiết, dễ thực hiện
Nắm rõ cách lọc trùng trong Excel là yếu tố rất quan trọng để đảm bảo tính chính xác và hiệu quả cho bảng tính. Mục đích lọc dữ liệu nhằm loại bỏ các bản ghi trùng lặp, đảm bảo kết quả dữ liệu phân tích là chính xác và đáng tin cậy. Theo đó […]
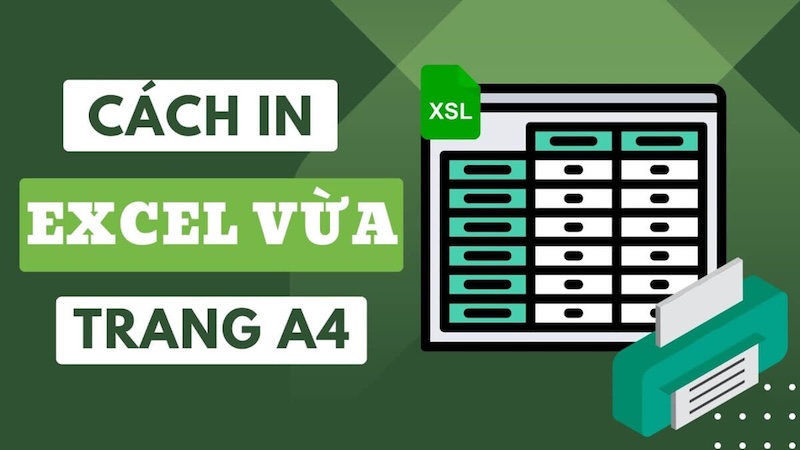
Cách in file Excel vừa trang giấy A4 đơn giản, dễ áp dụng
Cách in file Excel là chức năng tạo ra bản in tài liệu trực tiếp từ bảng tính đã được tạo hoặc chỉnh sửa bằng phần mềm Microsoft Excel. Tính năng này còn cho phép người dùng dễ dàng xem trước bản in để đảm bảo tất cả thông tin và định dạng hiển thị […]
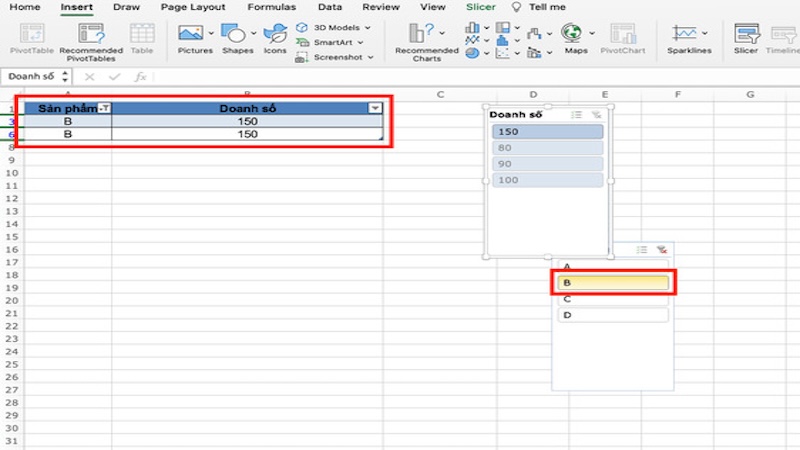
Chia sẻ cách lọc dữ liệu trong Excel nhanh chóng và hiệu quả
Cách lọc dữ liệu trong Excel để hiển thị các thông tin liên quan thỏa mãn đặc điểm nhất định và đồng thời tạm ẩn đi những dữ liệu không quan trọng khác. Người dùng có thể lọc dữ liệu bằng giá trị, định dạng hoặc bằng điều kiện. Sau khi sử dụng bộ lọc, […]

Tổng hợp các cách cố định dòng trong Excel hiệu quả
Cách cố định dòng trong Excel là tính năng hữu ích giúp người dùng dễ dàng theo dõi, quản lý dữ liệu trên bảng tính. Với việc thực hiện cố định dòng, một hoặc nhiều dòng này sẽ luôn hiển thị ở đầu màn hình kể cả khi điều hướng đến khu vực khác của […]

Cách cố định cột trong Excel chi tiết từng bước
Cách cố định cột trong Excel là kỹ thuật khóa các cột được chọn để chúng luôn hiển thị trên màn hình trang tính. Điều này giúp cho bảng tính dễ nhìn hơn, thuận tiện hơn cho việc nhập liệu cũng như làm tăng tính chuyên nghiệp cho tài liệu. Đây là công cụ hữu […]

