Hướng dẫn cách chèn ảnh vào Excel nhanh chóng, dễ thực hiện
Thực hiện các cách chèn ảnh vào Excel giúp bảng tính trở nên sinh động, có tính thẩm mỹ và đồng thời giúp người xem dễ dàng nắm bắt thông tin một cách trực quan, rõ ràng. Hình ảnh này được thêm từ máy tính hoặc Internet vào trang tính và có thể là biểu đồ hoặc bất kỳ ảnh minh hoạ nào có liên quan đến nội dung.
Tầm quan trọng của việc chèn ảnh vào Excel
Yếu tố hình ảnh là điều kiện cần thiết hỗ trợ cho việc truyền đạt thông điệp một cách rõ ràng. Chèn ảnh vào Excel sẽ giúp cho tài liệu có tính thẩm mỹ hơn cũng như các nội dung truyền tải trở nên sinh động và dễ hiểu hơn. Việc dùng hình ảnh giúp người xem dễ dàng liên tưởng và hiểu rõ tường tận nội dung được trình bày.
Bạn đang xem: Hướng dẫn cách chèn ảnh vào Excel nhanh chóng, dễ thực hiện
Ngoài ra, việc chèn hình ảnh còn giúp tăng cường khả năng minh họa, dễ dàng nắm bắt nhanh ý chính của bảng tính. Từ đó góp phần nâng cao hiệu suất cũng như hiệu quả truyền thông trong mọi tình huống trình bày.

Tổng hợp những cách chèn ảnh vào Excel nhanh chóng, đơn giản nhất
Chức năng chèn ảnh không chỉ làm đẹp cho bảng tính Excel mà còn đóng vai trò quan trọng trong việc truyền đạt thông tin một cách sinh động, dễ hiểu.
Áp dụng các cách chèn ảnh vào Excel thích hợp để đảm bảo mọi chi tiết của hình ảnh được hiển thị rõ ràng và không làm ảnh hưởng đến tổng thể bảng tính.
Cách chèn ảnh Excel thủ công từ máy tính
Cách chèn ảnh thủ công từ máy tính trong Excel là một quy trình đơn giản nhưng cực kỳ linh hoạt, dễ dàng nhất để áp dụng. Việc chèn ảnh vào bảng tính giúp minh họa rõ ràng hơn cho nội dung muốn trình bày.
Xem thêm : Toàn bộ chi tiết cách vẽ biểu đồ trong Excel dễ dàng, đẹp mắt
Bước 1: Mở tài liệu Excel và chọn vị trí muốn chèn hình ảnh, có thể là một ô tính cụ thể hoặc một khu vực rộng hơn.
Bước 2: Nhấn chọn tab Insert tại thanh công cụ trên cùng của Excel. Chọn tùy chọn Picture trong phần Illustrations. Tiếp tục chọn mục Picture from file để tải ảnh từ máy tính lên.
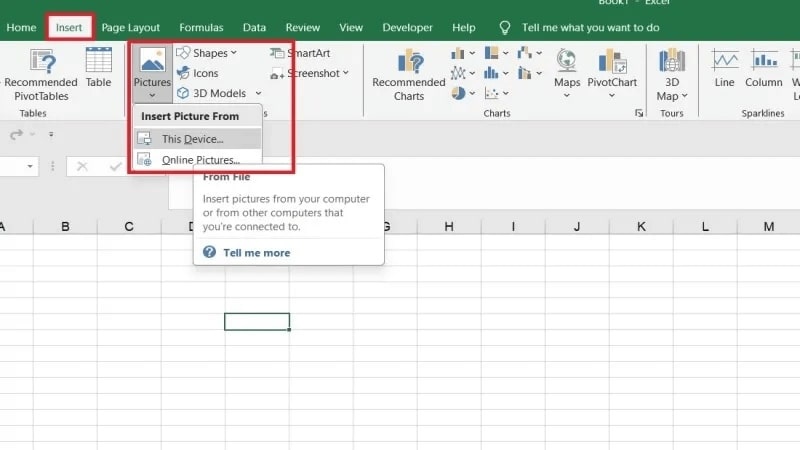
Bước 3: Lúc này một cửa sổ mới mở ra cho phép lựa chọn các tệp ảnh có sẵn trên máy tính. Chọn thư mục chứa hình ảnh cần chèn, nhấn vào hình ảnh và chọn Insert để thêm ảnh vào Excel.
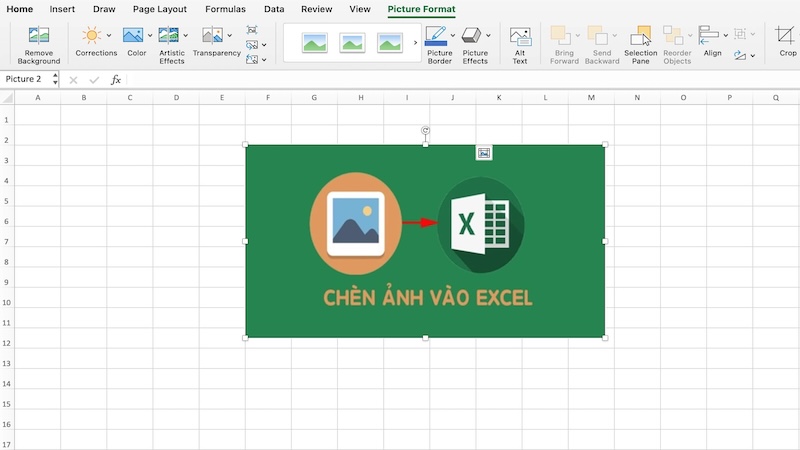
Bước 4: Kết quả hiển thị hình ảnh trong bảng tính tại vị trí đã được chọn từ đầu. Người dùng có thể tùy chọn điều chỉnh kích thước và vị trí của hình ảnh này nếu cần.
Cách chèn ảnh Excel từ nguồn Internet
Phương pháp này cho phép người dùng dễ dàng thêm ảnh vào trang tính Excel trực tiếp từ Internet mà không cần tải xuống từ trước.
Bước 1: Truy cập vào trang web có chứa hình ảnh thích hợp muốn thêm vào trang tính Excel. Nhấp chuột phải vào ảnh chọn “Copy image address” từ menu hiện ra để sao chép đường link ảnh.
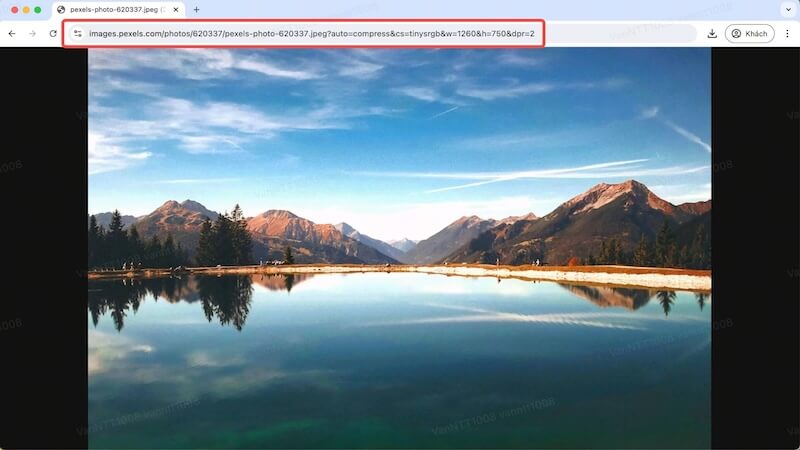
Bước 2: Mở tệp tài liệu Excel và điều hướng con trỏ chuột đến vị trí muốn chèn ảnh. Nhấn vào tab Insert tại thanh công cụ trên cùng, chọn “Online Pictures” để thực hiện chèn ảnh vào trang tính Excel.
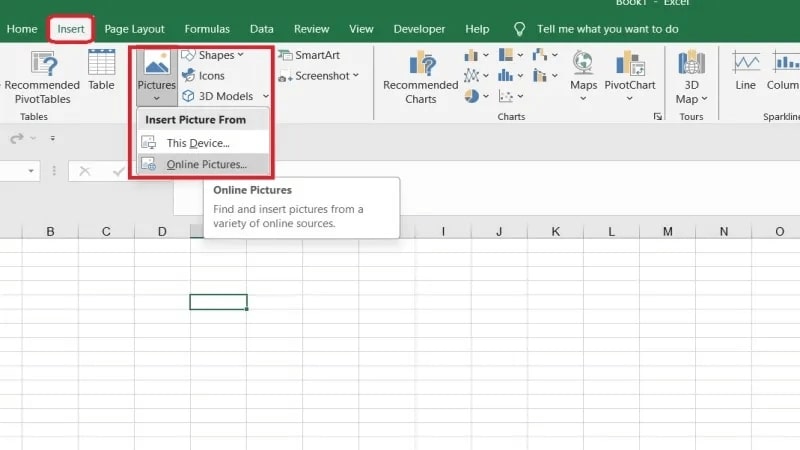
Xem thêm : Tổng hợp các cách làm tròn số trong Excel đơn giản và chi tiết nhất
Bước 3: Một cửa sổ mới xuất hiện trên màn hình yêu cầu người dùng nhập địa chỉ URL của hình ảnh hoặc lựa chọn tìm kiếm trực tuyến. Tiến hành dán đường link ảnh đã được sao chép trước đó vào khung dành cho địa chỉ URL.

Bước 4: Khi hình ảnh hiển thị trong phần kết quả tìm kiếm. Nhấn để lựa chọn ảnh rồi nhấn nút Insert là đã hoàn thành việc chèn ảnh vào Excel.
Cách chèn ảnh làm nền cho bảng tính Excel
Cách chèn ảnh làm nền cho Excel không chỉ tạo điểm nhấn thẩm mỹ cho bảng tính mà còn tạo được ấn tượng mạnh mẽ cho người xem. Các bước thực hiện chèn ảnh làm nền cho trang tính Excel rất đơn giản, dễ thực hiện như sau.
Bước 1: Mở bảng tính muốn thêm ảnh làm nền. Chọn tab Page Layout ở thanh công cụ, chọn tiếp mục “Background” và duyệt ảnh tải lên từ máy tính.
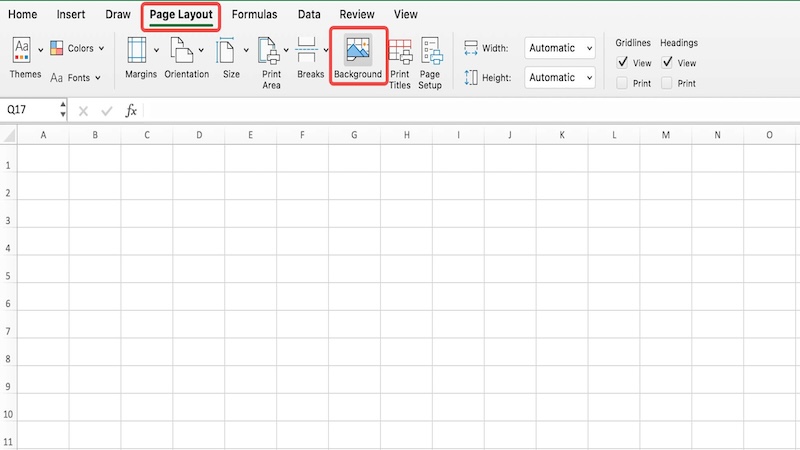
Bước 2: Cửa sổ mới mở ra cho phép người dùng thực hiện duyệt và chọn ảnh từ máy tính cá nhân. Lựa chọn bức ảnh muốn sử dụng và sau đó nhấn vào Insert. Sau khi thiết lập các bước như trên, hình ảnh được chọn đã được đặt làm mẫu nền cho bảng tính của mình.
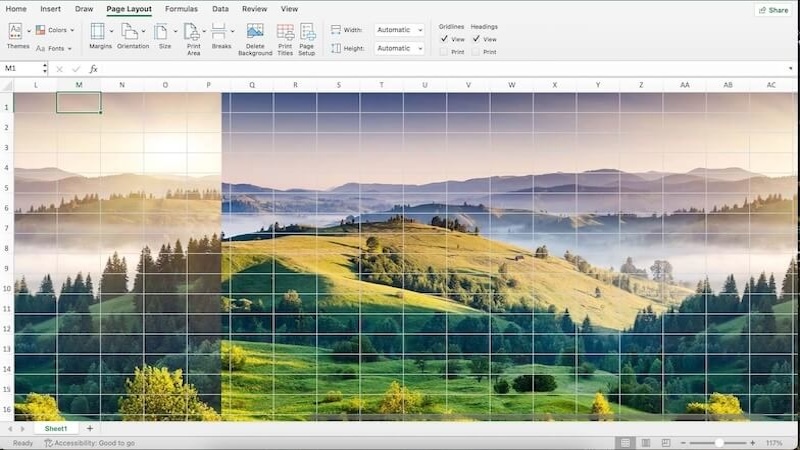
Lưu ý rằng việc chèn ảnh vào Excel chủ yếu phục vụ mục đích trực quan trên màn hình nên khi in bảng tính thì hình nền này sẽ không được in ra chung.
Lời kết
Việc chèn ảnh vào trang tính Excel không chỉ đem lại hiệu quả về mục đích thẩm mỹ mà còn có những lợi ích thiết thực hỗ trợ việc trình bày và truyền đạt thông tin hiệu quả, rõ ràng. Người dùng có thể sáng tạo sử dụng các loại sơ đồ, biểu đồ, hay hình ảnh minh họa để làm cho thông tin trong bảng tính trở nên rõ ràng và dễ nhìn nhận hơn.
Nguồn: https://congthucexcel.org
Danh mục: Thao tác cơ bản
Bài viết liên quan
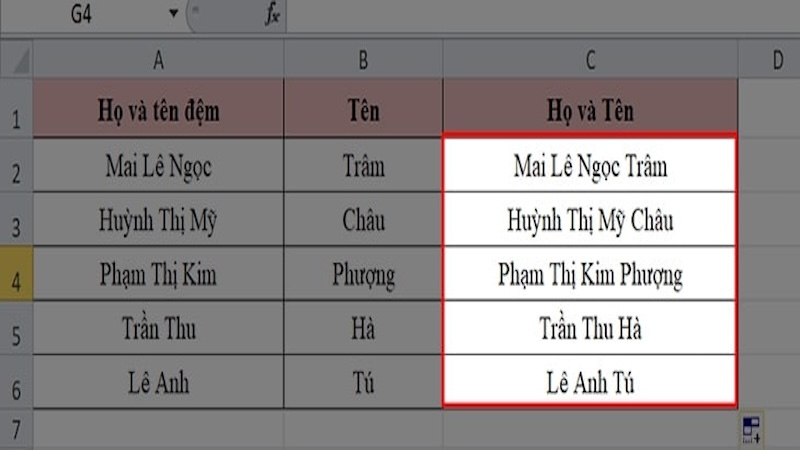
Cách gộp ô trong Excel đơn giản để bảng tính chuyên nghiệp hơn
Với những bảng tính có nhiều ô chứa các nội dung như nhau thì việc tiến hành các cách gộp ô trong Excel sẽ tránh được sự trùng lặp hiệu quả. Điều này không những giúp bảng tính Excel có tính chuyên nghiệp và thẩm mỹ hơn mà còn giúp người xem dễ dàng theo […]
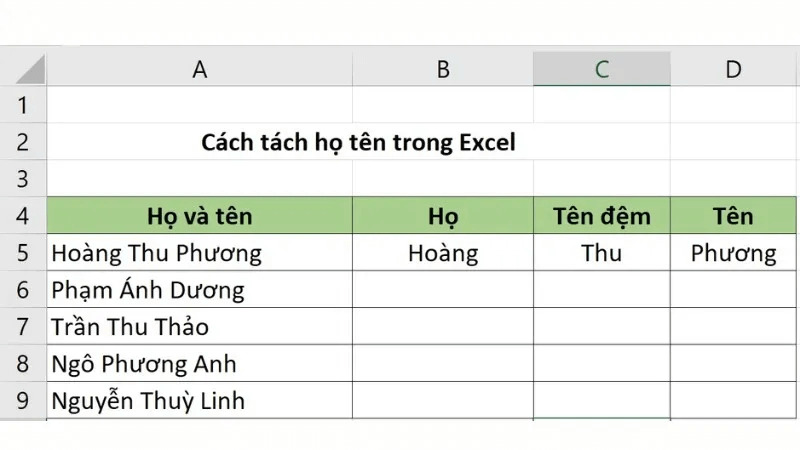
3 cách tách tên trong Excel đơn giản, nhanh nhất
Nắm rõ cách tách tên trong Excel tự động mang đến nhiều lợi ích về tính chính xác, tính khả dụng và tính linh hoạt trong việc sử dụng và quản lý dữ liệu. Lưu ý rằng mỗi cách thực hiện tách tên sẽ thích hợp với từng nhu cầu khác nhau cũng như lượng dữ […]

Tổng hợp các cách làm tròn số trong Excel đơn giản và chi tiết nhất
Nắm được các cách làm tròn số trong Excel giúp đơn giản hoá dữ liệu, tăng độ chính xác dữ liệu để thuận tiện hơn cho việc tính toán trong các trường hợp cần thiết. Việc xử lý dữ liệu số trong Excel là vô cùng quan trọng, đặt biệt là với những trang tính […]
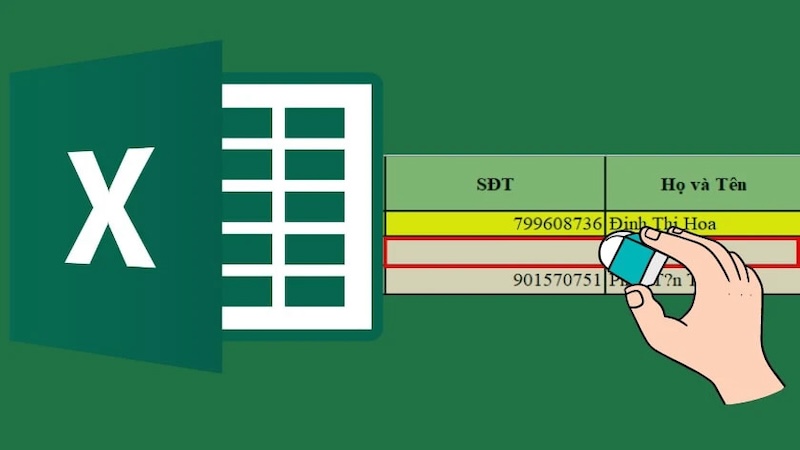
Gợi ý các cách xóa dòng trống trong Excel đơn giản, dễ thực hiện
Cách xóa dòng trống trong Excel ngoài giúp ích cho việc trình bày bảng tính khoa học, dễ đọc hơn thì còn tránh được các lỗi sai khi thực hiện các công thức tính toán, điều hướng. Chỉ với một vài thao tác đơn giản, tất cả dòng trống có trong bảng tính Excel sẽ […]
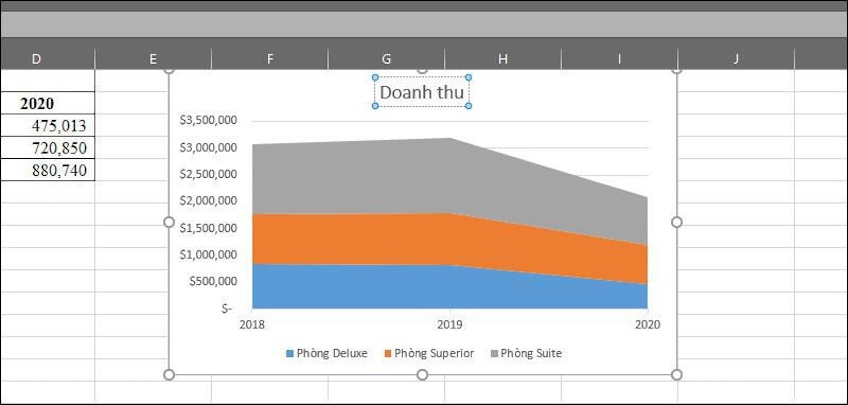
Toàn bộ chi tiết cách vẽ biểu đồ trong Excel dễ dàng, đẹp mắt
Tiến hành các cách vẽ biểu đồ trong Excel thuận tiện cho việc so sánh dữ liệu hay nắm bắt thông tin một cách trực quan và dễ nhìn nhất. Biểu đồ hiển thị các chuỗi dữ liệu theo định dạng đồ họa có tác dụng bao quát khối lượng lớn dữ liệu và tương […]

Hướng dẫn cách đánh số trang trong Excel chi tiết, dễ áp dụng
Cách đánh số trang trong Excel là thao tác rất cần thiết để tài liệu của bạn trông rõ ràng và chuyên nghiệp hơn. Đồng thời việc này cũng giúp người xem dễ dàng theo dõi và ghi nhớ tất cả những phần chứa dữ liệu quan trọng. Đánh số trên từng trang giấy cũng […]

